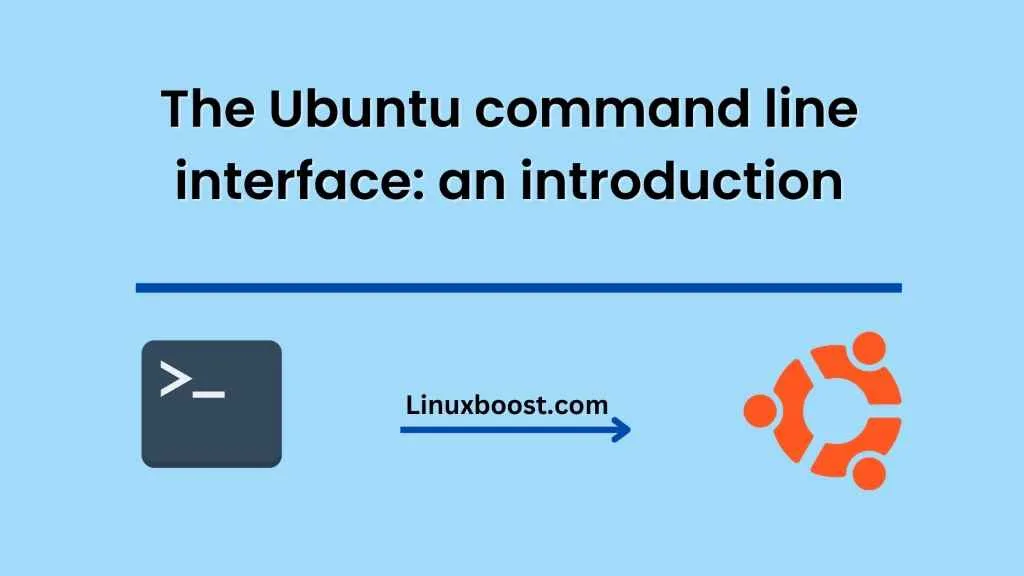Ubuntu is a popular operating system based on the Linux kernel. One of the most powerful features of Ubuntu is its command line interface (CLI), which provides users with a way to interact with the system through typed commands instead of using a graphical user interface (GUI). In this blog post, we’ll introduce you to the Ubuntu CLI and show you how to use some basic commands.
Getting started
To access the Ubuntu CLI, you’ll need to open the terminal. This can be done by pressing the Ctrl + Alt + T keys on your keyboard or by searching for “Terminal” in the Ubuntu applications menu. Once the terminal is open, you’ll see a black window with a prompt that looks something like this:
username@hostname:~$
The prompt shows your username, the hostname of the computer you’re using, and the current directory you’re in. The ~ symbol represents your home directory.
Navigating the file system
To navigate the file system, you’ll use the cd command. cd stands for “change directory” and is followed by the name of the directory you want to navigate to. For example, to navigate to the Documents directory, you would type:
cd Documents
To navigate back up one directory, you can use the .. shortcut, like this:
cd ..
To navigate back to your home directory from anywhere in the file system, you can use the cd command without any arguments:
cd
Listing files and directories
To list the files and directories in your current directory, you can use the ls command. By default, ls lists the contents of the current directory. For example:
ls
To list the contents of a specific directory, you can provide the directory name as an argument:
ls /path/to/directory
Creating and deleting files and directories
To create a new file, you can use the touch command followed by the name of the file you want to create:
touch newfile.txt
To create a new directory, you can use the mkdir command followed by the name of the directory you want to create:
mkdir newdirectory
To delete a file, you can use the rm command followed by the name of the file you want to delete:
rm myfile.txt
To delete a directory and all of its contents, you can use the rm command with the -r flag, which stands for “recursive”:
rm -r mydirectory
Using pipes and redirects
One of the most powerful features of the Ubuntu CLI is the ability to use pipes and redirects to manipulate data. A pipe | sends the output of one command to another command as input. For example, you can use the ls command to list the contents of a directory, and then pipe that output to the grep command to search for a specific file:
ls | grep myfile.txt
A redirect > sends the output of a command to a file instead of the terminal. For example, you can use the echo command to create a new file with text:
echo "Hello, world!" > newfile.txt
This will create a new file called newfile.txt with the text “Hello, world!” in it.
Conclusion
The Ubuntu CLI is a powerful tool that allows you to interact with your system in a more direct and efficient way than a GUI. While there are many more commands and features to explore, this introduction should give you a good starting point for using the Ubuntu CLI. With practice, you’ll be able