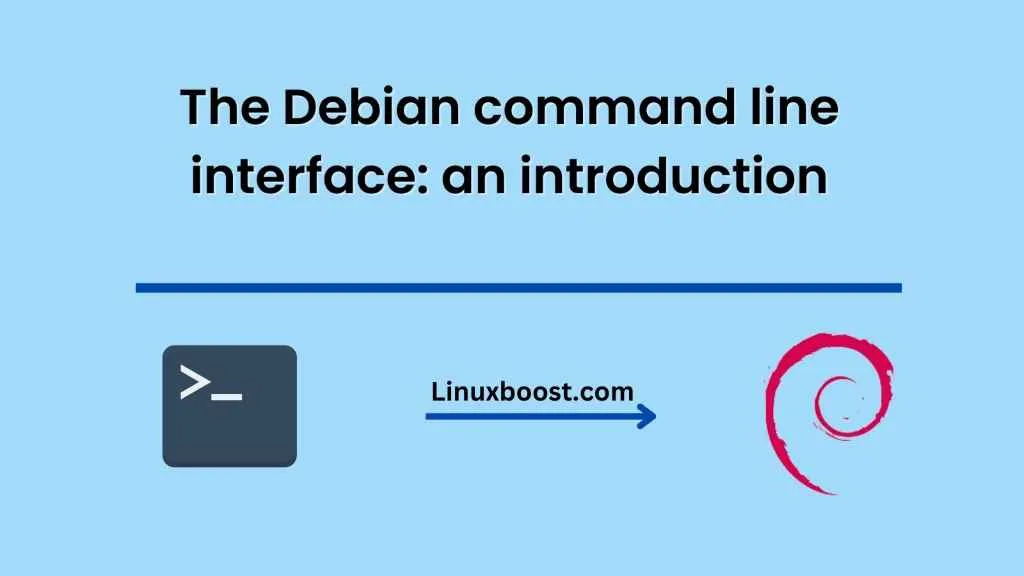The Debian command line interface (CLI) is a powerful tool that allows users to interact with their Debian-based operating system using text commands. It provides access to a vast array of tools and functions that cannot be easily accessed through a graphical user interface (GUI). Although it can seem intimidating to new users, learning the Debian CLI can greatly enhance your productivity and enable you to perform tasks more efficiently.
In this blog post, we will introduce you to the Debian command line interface, and show you how to navigate and use it effectively.
What is the Debian CLI?
The Debian CLI is a text-based interface that allows users to interact with their Debian-based operating system through the use of commands entered into a terminal emulator.
This interface provides access to a vast array of utilities and tools that are not readily available in a GUI.
One of the main advantages of using the Debian CLI is that it allows for automation and scripting of tasks. This means that you can create scripts that will perform tasks automatically, freeing up your time and reducing the risk of human error.
Navigating the Debian CLI
To access the Debian CLI, you will need to open a terminal emulator. This can be done by pressing the Ctrl+Alt+T keys on your keyboard or by selecting Terminal from the Applications menu.
Once you have opened the terminal emulator, you will be presented with a prompt that typically looks like this:
username@computername:~$
This prompt shows you the username of the currently logged-in user, the name of the computer, and the current working directory.
The dollar sign at the end of the prompt indicates that you are logged in as a regular user, rather than as the root user (the root user has a pound sign at the end of the prompt).
Using Commands in the Debian CLI
To use commands in the Debian CLI, you simply need to type the command into the terminal and press Enter. For example, to list the contents of the current directory, you would type the following command:
ls
This will produce a list of all the files and directories in the current working directory. You can also use flags and options to modify the behavior of a command.
For example, to display more detailed information about the files and directories in the current working directory, you would use the -l (long) option, like this:
ls -l
This will produce a detailed list of all the files and directories in the current working directory, including their permissions, ownership, size, and modification time.
Another useful command is the cd (change directory) command, which allows you to navigate to different directories on your system. For example, to navigate to the /var/log directory, you would type the following command:
cd /var/log
This will change the current working directory to /var/log, allowing you to access the files and directories in that location.
Conclusion
In this blog post, we have introduced you to the Debian command line interface and shown you how to navigate and use it effectively. While the CLI can seem intimidating at first, it provides access to a powerful set of tools and functions that are not readily available in a GUI. By learning to use the Debian CLI, you can greatly enhance your productivity and efficiency, and perform tasks more effectively.