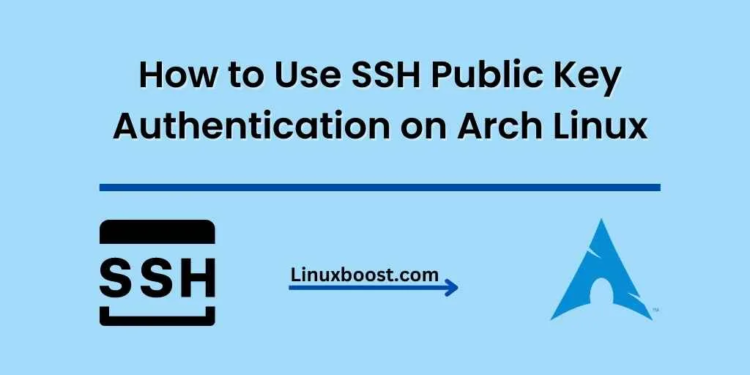Secure Shell (SSH) is an essential tool for Linux administrators and power users. It provides a secure, encrypted channel for remote access and administration of servers and systems. One of the best ways to improve the security of your SSH connections is by using public key authentication. In this guide, we’ll walk you through the process of how to use SSH public key authentication on Arch Linux.
Why Use Public Key Authentication?
Public key authentication provides a more secure method of authentication compared to password-based authentication. It relies on a pair of cryptographic keys – a public key and a private key. The public key is stored on the server, while the private key remains securely on your local machine. When you attempt to connect to the server, the server uses your public key to encrypt a message, which can only be decrypted with the corresponding private key. This ensures that only someone with the private key can access the server.
Some advantages of public key authentication include:
- Improved security: Public key authentication is less susceptible to brute-force attacks and password guessing.
- Ease of use: You can automate the login process without entering a password, making it more convenient for regular use.
- Controlled access: Grant or revoke access to the server by managing authorized public keys.
How to Use SSH Public Key Authentication on Arch Linux
Prerequisites
Before you begin, ensure that you have:
- A working installation of Arch Linux with SSH server installed.
- A local machine with an SSH client installed.
Generate the SSH Key Pair
First, you need to generate an SSH key pair on your local machine. Open a terminal and run the following command:
ssh-keygen -t ed25519 -C "[email protected]"This command generates a new key pair using the Ed25519 algorithm, which offers better security and performance compared to the older RSA algorithm. Replace [email protected] with your email address or a comment to help you identify the key.
You will be prompted to provide a file path to save the key pair. Press Enter to accept the default location (~/.ssh/id_ed25519). You can also choose to enter a passphrase for added security, but this is optional.
Copy the Public Key to the Arch Linux Server
Next, you need to copy the public key to the Arch Linux server. The easiest way to do this is by using the ssh-copy-id command:
ssh-copy-id -i ~/.ssh/id_ed25519 user@your_server_ipReplace user with your Arch Linux username and your_server_ip with the server’s IP address. You will be prompted to enter your password, and the public key will be copied to the server’s authorized_keys file.
If you don’t have ssh-copy-id installed, you can manually copy the public key using scp or any other file transfer method:
scp ~/.ssh/id_ed25519.pub user@your_server_ip:/tmpThen, log in to your Arch Linux server and append the public key to the authorized_keys file:
cat /tmp/id_ed25519.pub >> ~/.ssh/authorized_keys
chmod 600 ~/.ssh/authorized_keysTest the SSH Public Key Authentication on Arch Linux
Now that the public key is installed on the server, you can test the public key authentication by connecting to your Arch Linux server:
ssh -i ~/.ssh/id_rsa user@your_server_ipReplace user with your username and your_server_ip with the IP address of your Arch Linux server. If you’ve followed the steps correctly, you should be able to log in without entering a password.
If you encounter any issues, make sure the permissions are set correctly on both the client and server side. Additionally, double-check the contents of the authorized_keys file on the server.
Disable Password Authentication on Arch Linux (Optional)
For added security, you can disable password authentication on your Arch Linux server. This means that only users with an authorized public key can access the server. Before proceeding, ensure you can successfully log in using your public key as shown in the previous step.
- On your Arch Linux server, open the SSH configuration file with a text editor, such as Vim:
sudo vim /etc/ssh/sshd_config- Locate the following line:
#PasswordAuthentication yes- Uncomment the line by removing the
#and changeyestono:
PasswordAuthentication no- Save the file and exit the text editor.
- Restart the SSH service to apply the changes:
sudo systemctl restart sshdNow, your Arch Linux server will only allow connections using public key authentication.
Enhance Security with Additional Measures
Beyond public key authentication, there are other security measures you can implement to protect your Arch Linux server. Consider enabling two-factor authentication and Fail2Ban to further strengthen your server’s security.
Conclusion
By using SSH public key authentication on your Arch Linux server, you can increase security and reduce the risk of unauthorized access. This tutorial has guided you through generating a key pair, transferring the public key to the server, and testing the setup. Additionally, you have the option to disable password authentication for even more protection. With these measures in place, you’re well on your way to a more secure Arch Linux environment.
For more information on Arch Linux and other Linux distributions, check out our comprehensive guides on topics such as how to install Ruby on Arch Linux, setting up an Apache web server on Arch Linux, and installing Nginx on Arch Linux.