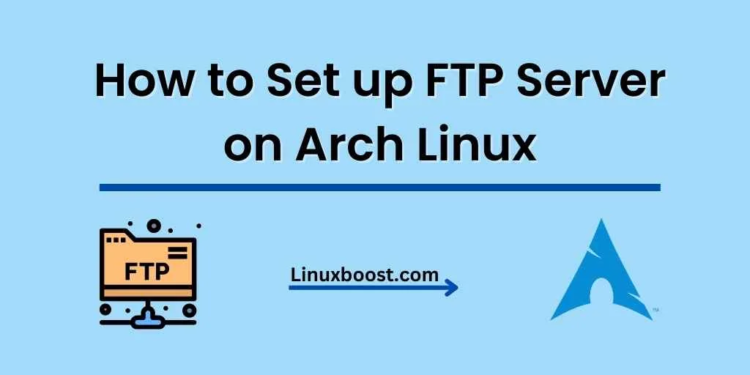File Transfer Protocol (FTP) is a standard network protocol used to transfer files between a client and a server over a network. In this comprehensive guide, we will walk you through the process of how to set up FTP server on Arch Linux. By the end, you’ll have a fully functional FTP server to facilitate file sharing with other devices.
Prerequisites
Before proceeding, make sure you have:
- A running Arch Linux system
- Root access or a user account with
sudoprivileges
How to Set up FTP Server on Arch Linux
Update Your System
First, update your Arch Linux system to ensure you have the latest packages:
sudo pacman -SyuInstall FTP Server on Arch Linux
vsftpd (Very Secure FTP Daemon) is a popular, lightweight, and secure FTP server for Unix-based systems. Install vsftpd using the following command:
sudo pacman -S vsftpdConfigure FTP Server on Arch Linux
The default configuration file for vsftpd is located at /etc/vsftpd.conf. Open the file with your favorite text editor:
sudo vim /etc/vsftpd.confAdjust the following settings in the configuration file to improve the security and functionality of your FTP server:
- Uncomment the line
anonymous_enable=NOto disable anonymous logins. - Uncomment the line
local_enable=YESto allow local users to log in. - Uncomment the line
write_enable=YESto enable write access for authenticated users. - Uncomment the line
chroot_local_user=YESto restrict users to their home directories. - Add the following line at the end of the file to enable passive mode:
pasv_enable=YES- Save and exit the configuration file.
Configure Firewall
If you have a firewall enabled, such as UFW or Firewalld, you will need to allow the necessary ports for FTP traffic. For this guide, we’ll use the default FTP port, 21:
sudo ufw allow 21Start and Enable FTP Sevices
Start the vsftpd service and enable it to start on boot:
sudo systemctl start vsftpd
sudo systemctl enable vsftpdTest the FTP Server
To test your FTP server, you can use an FTP client like FileZilla, or simply use the command line:
ftp your_server_ipEnter your Arch Linux username and password when prompted. If everything is set up correctly, you should be logged in and able to access your user’s home directory.
Configure FTP Users (Optional)
To create a dedicated FTP user, follow these steps:
- Create a new user:
sudo useradd -m ftpuser
- Set a password for the new user:
sudo passwd ftpuser- Add the new user to the
ftpgroup:
sudo usermod -aG ftp ftpuserNow, the ftpuser can log in to the FTP server with their own credentials.
Set up SSL/TLS Encryption (Optional)
To secure your FTP server with SSL/TLS encryption, follow our guide on how to install Let’s Encrypt SSL on Arch Linux. By enabling SSL/TLS encryption, you can protect sensitive data during file transfers and authenticate users with greater confidence.
Configure Your Firewall
To allow FTP connections through your firewall, you will need to open the necessary ports. The default FTP port is 21, but you might need to open additional ports for passive mode transfers. Use the following commands to open the required ports in Arch Linux:
sudo ufw allow 21/tcp
sudo ufw allow 30000:31000/tcpReplace the port range 30000:31000 with the range you specified in the vsftpd.conf file if you chose a different one.
Test Your FTP Server
Now that your FTP server is up and running, it’s time to test it. You can use an FTP client such as FileZilla or the command-line FTP client included with Arch Linux.
To test using the command-line FTP client, run:
ftp <server_ip>Replace <server_ip> with the IP address of your Arch Linux server. You should be prompted to enter your username and password. After successfully logging in, you can use FTP commands like ls, get, and put to navigate directories and transfer files.
Conclusion
You have successfully set up an FTP server on your Arch Linux machine! With your new FTP server, you can easily transfer files between your local machine and your Arch Linux server. To further enhance your server’s functionality, consider setting up a file sharing server on Arch Linux or a LAMP stack.
Remember to always keep your server updated and secured. Check out our guides on how to disable root login on Arch Linux, how to use SSH public key authentication, and how to enable two-factor authentication for additional security measures.