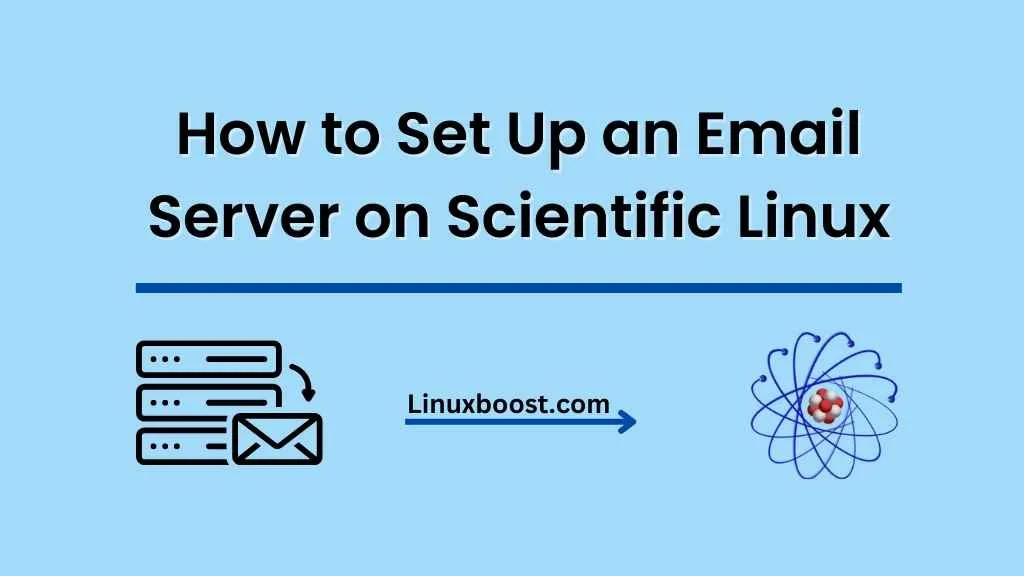Scientific Linux is a powerful, open-source operating system that has become increasingly popular among users looking for a stable and secure platform for their projects. One of the essential tasks that you might want to accomplish is setting up an email server on your Scientific Linux machine. This article will walk you through the process of how to set up email server on Scientific Linux, ensuring that you can send and receive emails securely and efficiently.
Table of Contents
- Prerequisites
- Install Postfix
- Configure Postfix
- Install Dovecot
- Configure Dovecot
- Create Email Accounts
- Configure Email Clients
- Secure Your Email Server
- Conclusion
How to Set Up an Email Server on Scientific Linux
Prerequisites
Before starting the email server setup, you need to ensure that you have the following prerequisites:
- A Scientific Linux machine with root access
- A registered domain name with correct DNS records (MX and A records)
- Basic knowledge of Linux commands and text editors like Vim or Nano
Install Postfix on Scientific Linux
To set up an email server, we’ll be using Postfix as our Mail Transfer Agent (MTA). First, let’s update our system:
sudo yum update -yNow, install Postfix:
sudo yum install postfix -yEnable and start the Postfix service:
sudo systemctl enable postfix
sudo systemctl start postfixConfigure Postfix on Scientific Linux
With Postfix installed, we need to configure it to work with our domain. Open the /etc/postfix/main.cf file using your favorite text editor:
sudo nano /etc/postfix/main.cfModify the following lines:
myhostname = mail.yourdomain.com
mydomain = yourdomain.com
myorigin = $mydomain
inet_interfaces = all
inet_protocols = ipv4
mydestination = $myhostname, localhost.$mydomain, localhost, $mydomain
mynetworks = 127.0.0.0/8 [::1]/128
home_mailbox = Maildir/Don’t forget to replace yourdomain.com with your actual domain name. Save and close the file, then restart Postfix:
sudo systemctl restart postfixInstall Dovecot on Scientific Linux
Dovecot is an IMAP and POP3 server that will allow users to access their email accounts. Install Dovecot with the following command:
sudo yum install dovecot -yEnable and start the Dovecot service:
sudo systemctl enable dovecot
sudo systemctl start dovecotConfigure Dovecot on Scientific Linux
Now, we need to configure Dovecot. Edit the /etc/dovecot/dovecot.conf file:
sudo nano /etc/dovecot/dovecot.confUncomment the following line:
protocols = imap pop3 lmtpNow that we have installed Dovecot, we need to configure it to work with our email server setup. We will start by editing the /etc/dovecot/conf.d/10-mail.conf file.
sudo nano /etc/dovecot/conf.d/10-mail.confUpdate the following lines in the file:
mail_location = maildir:~/MaildirSave the file and exit the editor.
Next, we need to edit the /etc/dovecot/conf.d/10-auth.conf file to enable the correct authentication mechanisms.
sudo nano /etc/dovecot/conf.d/10-auth.confUpdate the following lines in the file:
disable_plaintext_auth = no
auth_mechanisms = plain loginSave the file and exit the editor.
Now, let’s edit the /etc/dovecot/conf.d/10-master.conf file to set up the required services.
sudo nano /etc/dovecot/conf.d/10-master.confUpdate the following lines in the file:
service imap-login {
inet_listener imap {
port = 143
}
inet_listener imaps {
port = 993
ssl = yes
}
}
service pop3-login {
inet_listener pop3 {
port = 110
}
inet_listener pop3s {
port = 995
ssl = yes
}
}Save the file and exit the editor.
Lastly, we need to edit the /etc/dovecot/conf.d/10-ssl.conf file to configure SSL/TLS settings for Dovecot.
sudo nano /etc/dovecot/conf.d/10-ssl.confUpdate the following lines in the file:
ssl = required
ssl_cert = </etc/pki/dovecot/certs/dovecot.pem
ssl_key = </etc/pki/dovecot/private/dovecot.pem
Save the file and exit the editor.
After editing all the necessary configuration files, restart Dovecot to apply the changes:
sudo systemctl restart dovecotConfigure Firewall on Scientific Linux
In order to allow access to our email server, we need to open the required ports in the firewall. For this tutorial, we will be using the firewalld firewall. You can learn how to configure firewall on Linux in case you need assistance.
Execute the following commands to open the necessary ports:
sudo firewall-cmd --permanent --add-service=smtp
sudo firewall-cmd --permanent --add-service=imap
sudo firewall-cmd --permanent --add-service=pop3
sudo firewall-cmd --permanent --add-service=https
sudo firewall-cmd --reloadTest Your Email Server on Scientific Linux
Congratulations! Your email server is now set up on Scientific Linux. To test the functionality of your server, you can use an email client like Thunderbird or Outlook, or even a web-based client like Roundcube or SquirrelMail.
Make sure to configure your email client with the correct IMAP/POP3 and SMTP settings, and you should be able to send and receive emails through your custom email server.
In conclusion, setting up an email server on Scientific Linux involves the installation and configuration of Postfix, Dovecot, and an SSL/TLS certificate. By following the steps outlined in this guide, you can successfully create a fully functional email server on Scientific Linux. Be sure to explore other [Linux Boost tutorials