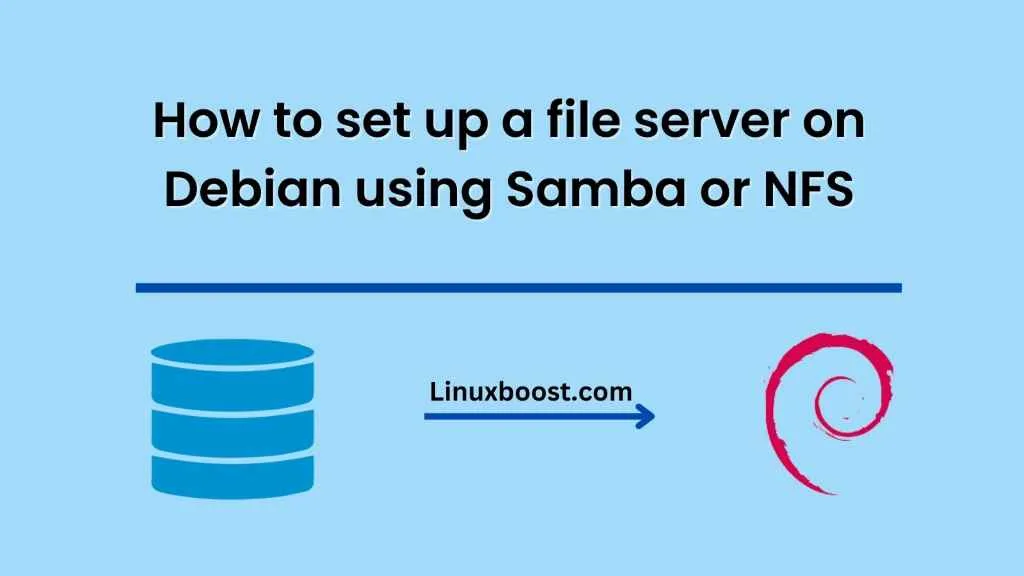If you have multiple devices and users that need access to the same set of files, setting up a file server can greatly simplify your life. With a file server, you can store all of your important files in one central location and allow multiple users to access them at the same time. In this blog, we’ll walk you through how to set up a file server on Debian using either Samba or NFS.
What is Samba and NFS?
Before we dive into the details of setting up a file server, it’s important to understand what Samba and NFS are.
Samba is an open-source software suite that provides file and print services between Windows and Linux/UNIX servers. It uses the SMB/CIFS protocol to share files, printers, and other resources over a network.
NFS, on the other hand, is a protocol for sharing files between UNIX/Linux systems. It allows a client computer to access files over a network as if they were on the local hard drive.
Both Samba and NFS are popular file-sharing protocols used by organizations of all sizes.
Setting up a file server with Samba
To set up a file server using Samba, follow these steps:
Step 1: Install Samba The first step is to install Samba on your Debian server. To do this, open a terminal window and run the following command:
sudo apt-get update
sudo apt-get install samba
Step 2: Create a shared folder Next, you need to create a folder that you want to share on your network. To do this, create a new folder in your home directory using the following command:
mkdir ~/shared_folder
Step 3: Configure Samba Now you need to configure Samba to share the folder you just created. Open the Samba configuration file by running the following command:
sudo nano /etc/samba/smb.conf
Then add the following lines to the end of the file:
[shared_folder]
path = /home/yourusername/shared_folder
valid users = @users
read only = no
Replace “yourusername” with your actual username.
Step 4: Set up Samba user accounts To allow users to access the shared folder, you need to create Samba user accounts for them. To create a new user account, run the following command:
sudo smbpasswd -a username
Replace “username” with the actual username.
Step 5: Restart Samba Finally, restart the Samba service to apply the changes you just made:
sudo systemctl restart smbd.service
Now you should be able to access the shared folder from any device on your network.
Setting up a file server with NFS
To set up a file server using NFS, follow these steps:
Step 1: Install NFS The first step is to install NFS on your Debian server. To do this, open a terminal window and run the following command:
sudo apt-get update
sudo apt-get install nfs-kernel-server
Step 2: Create a shared folder Next, you need to create a folder that you want to share on your network. To do this, create a new folder in your home directory using the following command:
mkdir ~/shared_folder
Step 3: Configure NFS Now you need to configure NFS to share the folder you just created. Open the NFS configuration file by running the following command:
sudo nano /etc/exports
Then add the following line to the end of the file:
/home/yourusername/shared_folder *(rw,sync,no_subtree_check)
Replace “yourusername” with your actual username.
Step 4: Restart NFS
Finally, restart the NFS service to apply the changes you just made:
sudo systemctl restart nfs-kernel-server.service
Now you should be able to access the shared folder from any device on your network.
Configuring client devices to access the file server
Once you have set up the file server, you need to configure client devices to access it. This process is slightly different depending on whether you are using Samba or NFS.
Configuring client devices to access the file server with Samba
To access the shared folder from a Windows device, follow these steps:
- 1: Open File Explorer and click on “Network”.
- 2: Find your Debian server in the list of available devices and double-click on it.
- 3: You should see the shared folder you created earlier. Double-click on it to access its contents.
To access the shared folder from a Linux device, follow these steps:
Step 1: Open the file manager and click on “Other Locations”.
Step 2: In the “Connect to Server” dialog box, enter the following information:
smb://yourserver/shared_folder
Replace “yourserver” with the IP address or hostname of your Debian server.
Step 3: Click “Connect”. You should now see the shared folder and be able to access its contents.
Configuring client devices to access the file server with NFS
To access the shared folder from a Linux device, follow these steps:
Step 1: Open a terminal window and run the following command:
sudo apt-get update
sudo apt-get install nfs-common
Step 2: Mount the shared folder by running the following command:
sudo mount yourserver:/home/yourusername/shared_folder /mnt
Replace “yourserver” with the IP address or hostname of your Debian server and “yourusername” with your actual username.
Step 3: You should now be able to access the shared folder by navigating to the /mnt directory.
Conclusion
Setting up a file server on Debian can greatly simplify your life if you have multiple devices and users that need access to the same set of files. Samba and NFS are both popular file-sharing protocols that allow you to share files over a network. By following the steps outlined in this blog, you can set up a file server using either Samba or NFS and configure client devices to access it.