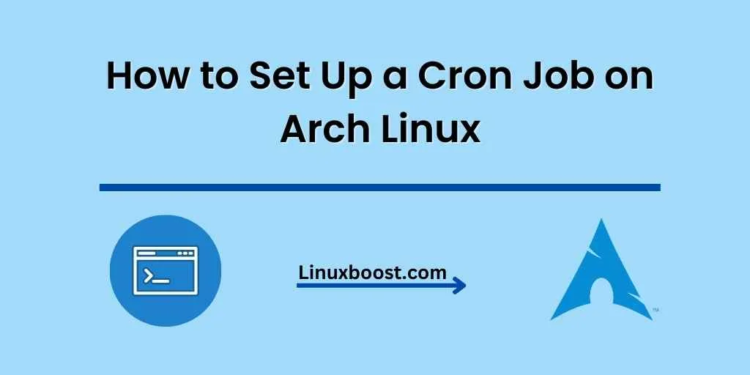Cron jobs are an essential part of managing tasks on Linux servers. They allow you to schedule tasks to run automatically at specific intervals or times. In this tutorial, we’ll show you how to set up a cron job on Arch Linux.
Table of Contents
- Understanding cron and crontab
- Installing cronie
- Setting up a cron job
- Crontab commands
- Cron job examples
- Cron job best practices
- Conclusion
How to Set Up a Cron Job on Arch Linux
Understanding cron and crontab
Cron is a time-based job scheduler in Unix-based operating systems. It allows users to automate tasks by scheduling them to run at specific intervals. The crontab (short for “cron table”) is a configuration file that holds the schedule of cron jobs for a user.
Cron jobs are defined using a specific syntax, which consists of five fields for the time and date, followed by the command to execute. The fields, from left to right, represent minutes (0-59), hours (0-23), days of the month (1-31), months (1-12), and days of the week (0-7, where both 0 and 7 represent Sunday).
Installing cronie on Arch Linux
On Arch Linux, the default cron package is cronie. To install it, simply run the following command:
sudo pacman -S cronieAfter the installation is complete, enable and start the cronie service by running:
sudo systemctl enable cronie.service
sudo systemctl start cronie.serviceSetting up a cron job on Arch Linux
To set up a cron job, you’ll need to edit the crontab file for the desired user. To open the current user’s crontab, run:
crontab -eThis will open the crontab in your default text editor. To add a new cron job, simply add a new line to the file using the cron syntax mentioned earlier. For example, to schedule a task that runs every minute, you would add the following line:
* * * * * /path/to/your/script.shSave and exit the editor to apply your changes. The cron job will now run automatically based on the schedule you’ve set.
Crontab commands in Linux
Here are some common commands to manage your crontab:
crontab -e: Edit the current user’s crontab.crontab -l: List the contents of the current user’s crontab.crontab -r: Remove the current user’s crontab.crontab -u <username> -e: Edit the crontab of another user (requires root privileges).
Cron job examples in Linux
Here are a few examples of cron job schedules and what they represent:
0 0 * * * /path/to/your/script.sh: Run the script at midnight every day.0 */6 * * * /path/to/your/script.sh: Run the script every 6 hours.30 1 * * 1 /path/to/your/script.sh: Run the script at 1:30 AM every Monday.*/10 * * * * /path/to/your/script.sh: Run the script every 10 minutes.
Cron Job Best Practices
In order to ensure that your cron jobs run smoothly and efficiently, it’s essential to follow some best practices:
1. Use descriptive comments
Using comments in your crontab file can help you and other system administrators understand the purpose and function of each cron job. Add a comment above each cron job, describing what the job does and any other relevant information.
# Daily database backup at midnight
0 0 * * * /path/to/backup_script.sh2. Test your scripts
Before adding a script to your crontab, make sure to test it thoroughly to ensure it works as expected. This can help prevent potential issues that could arise from running an improperly configured or buggy script.
3. Use absolute paths
When specifying file paths in your cron jobs, always use absolute paths. This ensures that the cron job will work correctly, even if the working directory changes.
# Incorrect
0 0 * * * backup_script.sh
# Correct
0 0 * * * /path/to/backup_script.sh4. Monitor cron job output
To keep track of your cron jobs’ execution and detect any issues or errors, consider redirecting the output of your cron jobs to log files or sending it via email. This can be done by appending the following syntax to your cron job:
# Redirect output to a log file
0 0 * * * /path/to/backup_script.sh >> /path/to/logfile.log 2>&1
# Send output via email (replace "[email protected]" with your actual email address)
MAILTO="[email protected]"
0 0 * * * /path/to/backup_script.sh5. Use locking mechanisms
If you have a cron job that takes a long time to run, it’s essential to ensure that multiple instances of the job don’t run concurrently. One way to achieve this is by using a lock file. The following example demonstrates how to use a lock file with a shell script:
#!/bin/bash
# Define lock file
lockfile="/tmp/backup_script.lock"
# Check if lock file exists
if [ -e "${lockfile}" ]; then
echo "Lock file exists, exiting"
exit 1
fi
# Create lock file
touch "${lockfile}"
# Your script commands go here
# Remove lock file
rm "${lockfile}"
6. Secure your cron jobs
Always make sure that the scripts and files used by your cron jobs are secure. Set appropriate file permissions and avoid storing sensitive information, such as passwords, in plain text.
Following these best practices will help you maintain a well-organized and efficient cron job setup on your Arch Linux system. By doing so, you’ll ensure that your scheduled tasks run reliably and securely.
In conclusion, setting up a cron job on Arch Linux is an essential skill for managing and automating tasks on your system. By understanding the structure of a cron job, using the crontab command, and following best practices, you can streamline your system’s tasks and maintain a more efficient environment. For more information on managing your Arch Linux system, check out our articles on installing PostgreSQL, setting up a LAMP stack, and installing Docker.