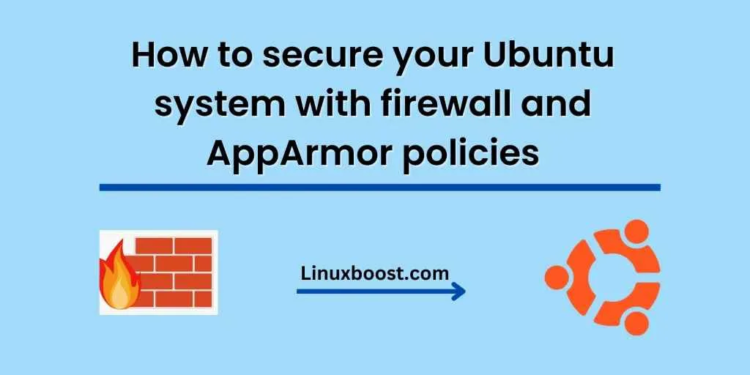Ubuntu is one of the most widely used Linux distributions, thanks to its simplicity and ease of use. However, just like any other operating system, Ubuntu can be vulnerable to security threats if proper measures are not taken to secure it. One of the most important steps in securing an Ubuntu system is to use a firewall and AppArmor policies.
A firewall is a security measure that blocks unwanted traffic from entering your system. It acts as a barrier between your computer and the internet, allowing only authorized traffic to pass through. AppArmor, on the other hand, is a Linux security module that confines applications to a specific set of resources. This helps to prevent malicious software from accessing sensitive data on your system.
In this blog, we will guide you through the steps to secure your Ubuntu system using a firewall and AppArmor policies.
Step 1: Install and Configure Firewall
Ubuntu comes with a built-in firewall called ufw (Uncomplicated Firewall). You can install it by running the following command in your terminal:
sudo apt-get install ufw
Once ufw is installed, you can enable it by running:
sudo ufw enable
By default, ufw allows all outgoing traffic and blocks all incoming traffic. You can check the status of ufw by running:
sudo ufw status
To allow incoming traffic on specific ports, you can use the following command:
sudo ufw allow [port]/[protocol]
For example, to allow incoming SSH traffic, run
sudo ufw allow ssh
You can also block incoming traffic on specific ports using the following command:
sudo ufw deny [port]/[protocol]
For example, to block incoming HTTP traffic, run:
sudo ufw deny http
Step 2: Install and Configure AppArmor
AppArmor is not installed by default on Ubuntu, so you need to install it manually. You can install it by running the following command:
sudo apt-get install apparmor
Once installed, you can check the status of AppArmor by running:
sudo aa-status
To enable AppArmor for a specific application, you need to create a profile for that application. You can create a profile using the following command:
sudo aa-genprof [application]
For example, to create a profile for the Firefox web browser, run:
sudo aa-genprof firefox
This will open Firefox and monitor its behavior. You should use the application as you normally would, and AppArmor will create a profile based on its behavior.
Once the profile is created, you can reload AppArmor using the following command:
sudo /etc/init.d/apparmor reload
Step 3: Test Your Firewall and AppArmor Policies
Once you have configured your firewall and AppArmor policies, it’s important to test them to make sure they are working correctly.
To test your firewall, you can use a tool like nmap to scan your system for open ports. You can install nmap by running the following command:
sudo apt-get install nmap
Once installed, you can run a port scan by running:
sudo nmap -sS [ip address]
Replace [ip address] with the IP address of your Ubuntu system.
To test your AppArmor policies, you can use a tool like aa-logprof to analyze AppArmor log files. You can install aa-logprof by running the following command:
sudo apt-get install apparmor-utils
Once installed, you can run aa-logprof by running:
sudo aa-logprof
This will analyze the AppArmor log files and suggest changes to your policies.