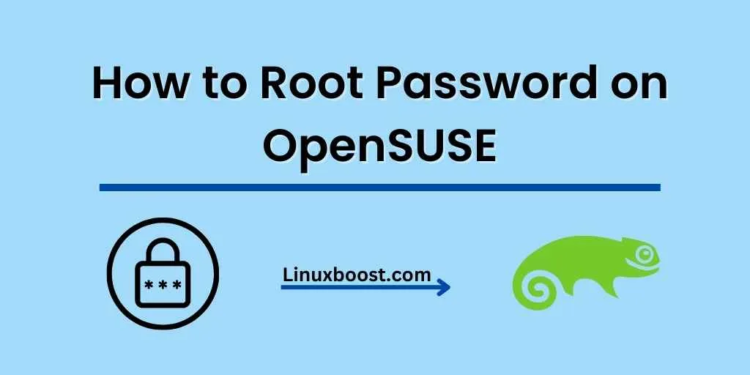If you’re using OpenSUSE, it’s important to know how to manage your system’s root password. As the administrator of your Linux machine, the root user has full access to all system files and settings. In this article, we’ll guide you through the process of how to change Root Password on OpenSUSE. setting, changing, and recovering the root password on OpenSUSE. This tutorial will help you maintain control of your system while ensuring its security.
Table of Contents
- Setting the Root Password
- Changing the Root Password
- Recovering the Root Password
- Conclusion
Setting the Root Password
During the OpenSUSE installation, you’ll be prompted to set the root password. It’s crucial to choose a strong password to protect your system. Keep these points in mind when setting your password:
- Use a mix of uppercase and lowercase letters
- Include numbers and special characters
- Make it at least 12 characters long
- Avoid easily guessable phrases
For additional security, you can also change the SSH port or install CSF to better protect your system.
How to change Root Password on OpenSUSE
Changing the Root Password on OpenSUSE
There may be times when you need to change your root password. To do this, follow the steps below:
- Open a terminal window by pressing Ctrl + Alt + T.
- Type
suand press Enter to switch to the root user. - Enter your current root password when prompted.
- Type
passwdand press Enter. - Enter your new root password and confirm it by entering it again when prompted.
passwd
It’s important to remember your new password, as losing it may result in being locked out of your system. For more OpenSUSE system management guides, check out our articles on how to install software packages or how to set up IP aliasing.
Recovering the Root Password on OpenSUSE
In case you’ve forgotten your root password, follow these steps to recover it:
- Restart your OpenSUSE system.
- At the bootloader menu, highlight the OpenSUSE option, and press e to edit.
- Scroll down to the line starting with “linux” or “linuxefi” (depending on your system).
- At the end of the line, add
init=/bin/bash, then press Ctrl + X to boot with this configuration. - The system will boot into a limited shell. Type
mount -o remount,rw /to remount the root filesystem with read/write permissions. - Enter
passwdand press Enter. - Set your new root password, then confirm it by entering it again when prompted.
- Type
syncand press Enter to write the changes to the disk. - Reboot your system by typing
reboot -fand pressing Enter.
You should now be able to log in as the root user using your new password. For more advanced OpenSUSE configuration guides, visit our articles on how to install LAMP Stack or how to set up an email server.
Conclusion
Managing the root password on OpenSUSE is a crucial aspect of system administration. By setting a strong password and knowing how to change and recover it when necessary, you can maintain control over your Linux machine and ensure its security. Remember to follow best practices for creating a secure password and regularly updating it to protect your system from unauthorized access.
Now that you know how to manage your root password, you might be interested in exploring other OpenSUSE tutorials on our website. For example, learn how to install VirtualBox, how to install PostgreSQL, or how to install KVM virtualization. These guides will help you expand your OpenSUSE system’s capabilities and make the most out of your Linux experience.
In addition to OpenSUSE-specific guides, our website offers a wealth of resources for Linux users of all distributions. You can find tutorials on how to build a private cloud with OpenStack on Ubuntu Server or how to create RAID 5 in Ubuntu. We also provide general Linux tips, such as how to protect your system from threats and how to speed up your WordPress site for a better user experience.
By mastering the root password management on OpenSUSE and exploring the many other Linux tutorials available on our website, you’ll be well-equipped to manage and customize your Linux system to suit your needs.