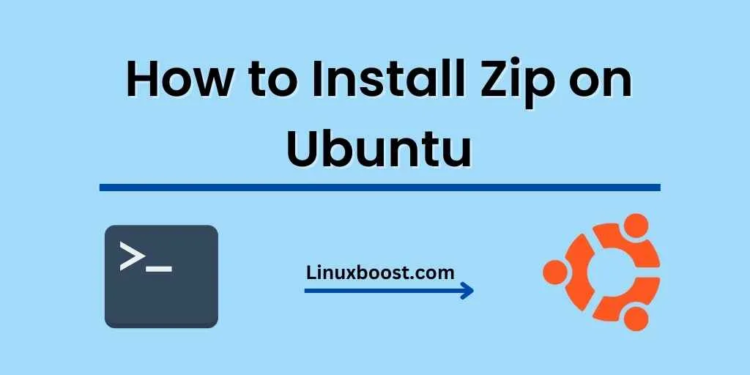Zip is a widely-used file compression and archiving tool, allowing users to create and extract compressed files with ease. In this tutorial, we will go through the process of how to Install Zip on Ubuntu system. We’ll also cover some handy tips and tricks for using zip effectively.
How to Install Zip on Ubuntu
Table of Contents
- Prerequisites
- Installing Zip on Ubuntu
- Using Zip on Ubuntu
- Conclusion
Prerequisites
Before we begin, ensure that you have the following:
- An Ubuntu system (preferably 18.04 or later)
- Sudo privileges or root access to your system
Installing Zip on Ubuntu
To install zip on Ubuntu, follow these simple steps:
- Update your system first, update your package lists and upgrade your system with the following commands
sudo apt update
sudo apt upgradeInstall the zip and unzip utilities
Now, install both the zip and unzip utilities using this command:
sudo apt install zip unzipIf you only need the unzip utility, you can check out our guide on how to install unzip on Ubuntu.
That’s it! You have successfully installed the zip utility on your Ubuntu system.
Using Zip on Ubuntu
Here are some useful examples of using the zip and unzip utilities:
- Creating a zip archive to create a new zip archive containing a file or directory, use the following command:
zip archive_name.zip file_nameFor example, to create an archive named documents.zip containing the Documents directory, run:
zip -r documents.zip DocumentsThe -r the option tells zip to include all files and subdirectories recursively.
Extracting a zip archive
To extract the contents of a zip archive, use the following command:
unzip archive_name.zipFor example, to extract the contents of documents.zip, run:
unzip documents.zipListing the contents of a zip archive
If you want to view the contents of a zip archive without extracting it, use this command:
unzip -l archive_name.zip
For example, to list the contents of documents.zip, run:
unzip -l documents.zipEncrypting a zip archive
To create an encrypted zip archive, use the -e option:
zip -e archive_name.zip file_nameFor example, to create an encrypted archive named secure.zip containing the secrets.txt file, run:
zip -e secure.zip secrets.txtYou’ll be prompted to enter a password for the encrypted archive.
For more advanced usage and tips, refer to the zip and unzip man pages by running man zip and, man unzip, respectively.
Conclusion
You have now learned how to install and use the zip utility on your Ubuntu system. File compression and extraction are essential tasks for managing files and folders, especially when transferring or sharing them. If you’re interested in learning more about Ubuntu and other system administration tasks, consider checking out the following articles on our blog:
- How to Install Git on Ubuntu
- How to Set Up a Home Server with Ubuntu
- How to Build a Private Cloud with OpenStack on Ubuntu Server
- How to Monitor System Resources and Performance in Ubuntu
- How to Automate System Administration Tasks in Ubuntu with Ansible
With the knowledge you have gained from this guide and the resources listed above, you’re well on your way to becoming a proficient Ubuntu user and system administrator. Keep exploring and honing your skills, and don’t be afraid to experiment and learn from your experiences.