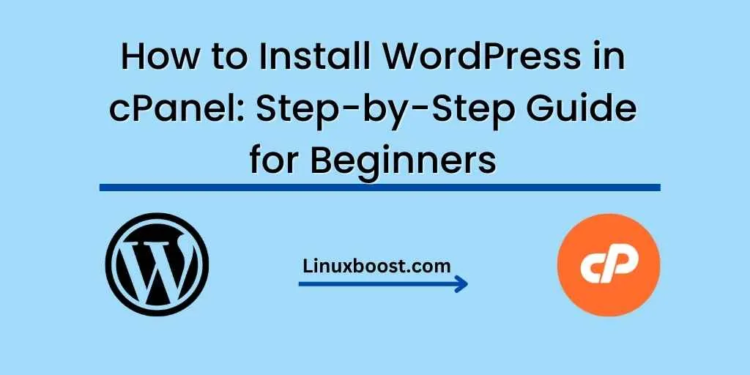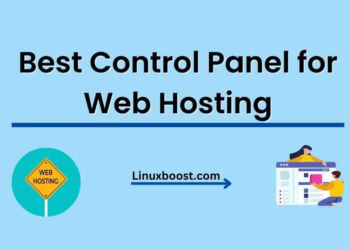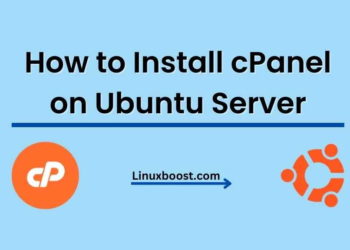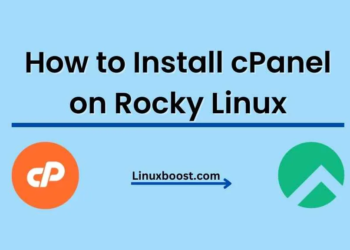If you are looking to start a blog or build a website, WordPress is one of the most popular platforms you can choose from. It is user-friendly, highly customizable, and has a vast library of plugins and themes. In this step-by-step guide, we will walk you through how to install WordPress on cPanel, a popular web hosting control panel.
Step-1: Choose a Hosting Provider
The first step to installing WordPress on cPanel is to choose a hosting provider that offers cPanel. Some popular hosting providers that offer cPanel include, Goldenhost Bluehost, HostGator, and SiteGround.
Step-2: Login to cPanel
Once you have signed up for a hosting plan, you will receive an email with your cPanel login details. Login to your cPanel account using the provided credentials.
Step-3: Create a Database
WordPress requires a database to store its content. To create a new database, scroll down to the “Databases” section and click on “MySQL Databases.”
Next, enter a name for your new database and click on the “Create Database” button. Remember to keep a note of the database name, username, and password as you will need these later.
Step-4: Create a User
After creating a new database, you will need to create a user who can access and manage the database. To create a new user, scroll down to the “Add New User” section and enter a username and password. Click on the “Create User” button.
Step-5: Add User to Database
Once you have created a user, you need to add it to the database. To do this, scroll down to the “Add User to Database” section, select the user you just created, and the database you created in step 3. Click on the “Add” button.
On the next page, select “All Privileges” and click on the “Make Changes” button.
Step-6: Download WordPress
Now that you have set up your database, it’s time to download WordPress. Visit the WordPress website and download the latest version of WordPress.
Step-7: Upload WordPress to cPanel
After downloading WordPress, log back in to your cPanel account and go to the “File Manager” section. Navigate to the “public_html” directory and upload the WordPress ZIP file you downloaded in step 6.
Step-8: Extract WordPress
Once you have uploaded the WordPress ZIP file to cPanel, right-click on the file and select “Extract.” This will extract the WordPress files to the “public_html” directory.
Step-9: Configure WordPress
After extracting the WordPress files, navigate to your domain name in a web browser. You will be prompted to configure WordPress. Enter the database name, username, and password that you created in steps 3-5.
Step-10: Install WordPress
After configuring WordPress, click on the “Install WordPress” button. WordPress will then install, and you will be taken to the WordPress login page.
Congratulations! You have successfully installed WordPress on cPanel. Now you can start customizing your website by installing themes and plugins and creating content.