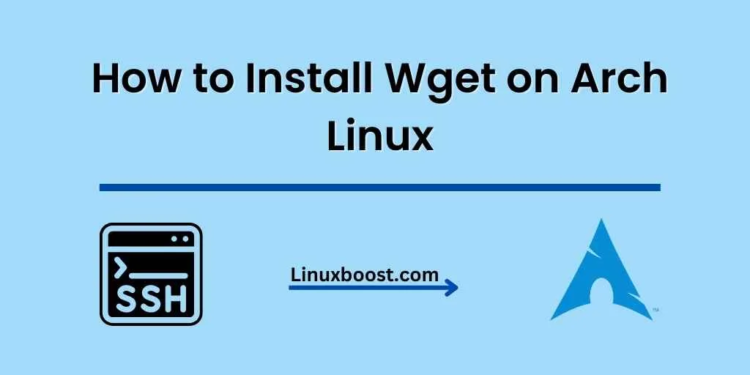wget is a popular command-line tool used for downloading files from the internet. It supports various protocols like HTTP, HTTPS, and FTP, making it a versatile tool for any Linux user. In this tutorial, we will go through the process of how to install wget on Arch Linux, a popular and lightweight Linux distribution known for its simplicity and customizability.
Prerequisites
Before we begin, make sure you have the following:
- An Arch Linux system up and running.
- Root or sudo access to your system.
How to Install wget on Arch Linux
Step 1: Update Your System
Before installing any new software, it is always a good idea to update your system. To do this, open your terminal and run the following command:
sudo pacman -SyuThis command will update your package list and upgrade any installed packages to their latest versions.
Step 2: Installing wget on Arch Linux
Now that your system is up-to-date, you can install wget using the pacman package manager. To install wget, run the following command:
sudo pacman -S wgetThis command will search for the wget package and install it along with any required dependencies. Once the installation is complete, you can verify that wget has been installed by checking its version:
wget --versionStep 3: Using wget
With wget installed, you can now use it to download files from the internet. Here are some examples of how to use wget:
- To download a single file, run the following command:
wget {URL}Replace {URL} with the URL of the file you want to download.
- To download multiple files, create a text file containing the URLs of the files you want to download, one per line. Save this file as
urls.txt, then run the following command:
wget -i urls.txt- To download a file and save it with a different name, use the
-Ooption followed by the desired filename:
wget -O new_filename.txt {URL}- To download a file to a specific directory, use the
-Poption followed by the directory path:
wget -P /path/to/directory {URL}For more advanced usage and options, refer to the wget manual by running man wget.
4. Troubleshooting: wget command not found
Despite its popularity and widespread use, you may still encounter the “wget command not found” error in some cases. This error typically occurs when the wget package is not installed on your system or when it has been installed but is not in the $PATH variable. Let’s look at some solutions to resolve this error.
4.1. Verify wget installation on Arch Linux
Before trying any other solution, first, check if wget is installed on your system. You can do this by running the following command:
wget --versionIf wget is installed, you will see the version number and other information. However, if it’s not installed or not in the $PATH variable, you will get the “wget command not found” error.
4.2. Install wget on Arch Linux
If the “wget command not found” error persists after verifying the installation, it’s time to install wget using the steps outlined in the earlier sections of this article. Just to recap, run the following command to install wget on your Arch Linux system:
sudo pacman -S wget4.3. Check and update the $PATH variable
If wget is installed but you’re still encountering the “wget command not found” error, it’s possible that the $PATH variable does not include the directory where wget is located. To check the current $PATH variable, run:
echo $PATHThis command will display the directories included in the $PATH variable. If the directory containing wget is missing, you can add it by running the following command, where /path/to/wget/directory should be replaced with the actual directory path:
export PATH=$PATH:/path/to/wget/directoryTo make this change permanent, add the export command to your shell’s configuration file (e.g., ~/.bashrc or ~/.zshrc) and restart your shell.
4.4. Reinstalling wget on Arch Linux
If none of the above solutions work, it’s possible that your wget installation is corrupted or incomplete. In this case, you can try reinstalling wget by first removing it with the following command:
sudo pacman -R wgetAfter removing wget, reinstall it by following the installation steps mentioned earlier in this article.
By following these troubleshooting steps, you should be able to resolve the “wget command not found” error and use wget on your Arch Linux system without any issues. If you need further assistance or encounter other Linux-related issues, feel free to explore our comprehensive collection of Linux guides and tutorials.
Additional Resources
Now that you’ve installed wget on your Arch Linux system, consider exploring other essential tools and software. Check out some of our other guides for Arch Linux:
- How to Install Vim on Arch Linux
- How to Install Git on Arch Linux
- How to Install Python on Arch Linux
- How to Install Zip and Unzip on Arch Linux
Conclusion
In this tutorial, we covered the installation and basic usage of wget on Arch Linux. This powerful command-line tool is essential for downloading files from the internet and is a must-have tool in your Linux toolkit. With wget installed, you can now easily download files, web pages, or even entire websites, all from the command line.