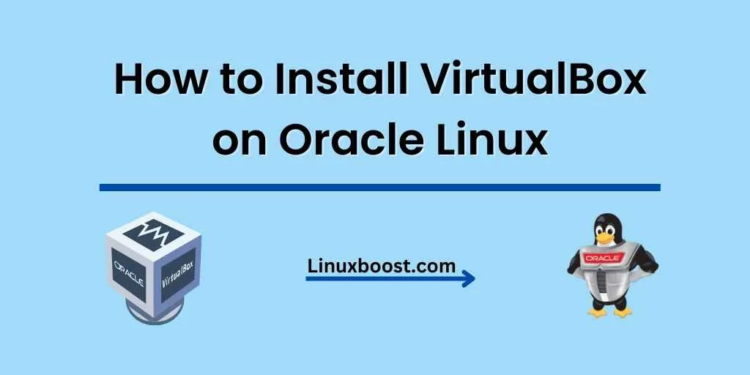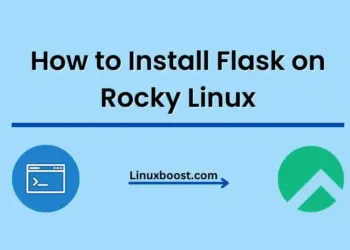VirtualBox is a powerful, open-source, cross-platform virtualization solution that allows you to run multiple operating systems simultaneously on a single host. In this comprehensive guide, we’ll walk you through the process of how to install VirtualBox on Oracle Linux. By the end of this tutorial, you’ll have a fully functional VirtualBox installation on your Oracle Linux system.
Prerequisites
Before diving into the installation process, make sure you have the following:
- A system running Oracle Linux.
- Sudo privileges or root access.
- A stable internet connection.
How to Install VirtualBox on Oracle Linux
Update your system
First, update your system to ensure that you have the latest software packages and security patches. To do this, run the following command:
sudo yum update -yInstall the required dependencies
Next, install the required dependencies for VirtualBox:
sudo yum install -y kernel-uek-devel kernel-headers gcc make perl elfutils-libelf-develThese packages provide the necessary tools and libraries to build and install the VirtualBox kernel modules.
Add the VirtualBox repository on Oracle Linux
Now, add the official VirtualBox repository to your Oracle Linux system:
sudo wget https://download.virtualbox.org/virtualbox/rpm/el/virtualbox.repo -O /etc/yum.repos.d/virtualbox.repoThis command downloads the repository configuration file and saves it in the /etc/yum.repos.d/ directory.
Installing VirtualBox on Oracle Linux
With the repository in place, you can now install VirtualBox:
sudo yum install -y VirtualBox-6.1This command installs the latest version of VirtualBox at the time of writing (6.1). If you want to install a different version, replace 6.1 with the desired version number.
Add the current user to the vboxusers group
To enable access to the VirtualBox virtual machines (VMs) for the current user, add them to the vboxusers group:
sudo usermod -a -G vboxusers $USERNote: You’ll need to log out and log back in for the changes to take effect.
Start and enable the VirtualBox kernel modules
Enable and start the VirtualBox kernel modules by running the following commands:
sudo systemctl enable vboxdrv
sudo systemctl start vboxdrvThese commands ensure that the kernel modules are loaded at boot and started immediately.
Verify the installation
To verify that VirtualBox is installed correctly, run the following command:
virtualboxThis command launches the VirtualBox graphical user interface (GUI). If everything is set up correctly, you should see the main VirtualBox window.
Install VirtualBox Extension Pack
The VirtualBox Extension Pack is an optional add-on that provides additional features such as USB 3.0 support, disk encryption, and remote desktop support. To install the Extension Pack, follow these steps:
- Download the latest version of the Extension Pack from the official VirtualBox download page.
- Open the VirtualBox GUI.
- Go to File > Preferences > Extensions.
- Click the Add button and select the downloaded Extension Pack file.
- Follow the on-screen instructions to complete the installation.
Note: Make sure to download the Extension Pack that matches the installed version of VirtualBox.
Congratulations! You have successfully installed VirtualBox on Oracle Linux. With VirtualBox up and running, you can now create and manage virtual machines to run various operating systems and applications in a secure, isolated environment.
If you’re looking to expand your Oracle Linux knowledge and skills, consider exploring some of our other tutorials:
- How to set up a BIND DNS server on Oracle Linux
- How to install KVM on Oracle Linux
- How to install Ansible on Oracle Linux
- How to install PowerDNS on Oracle Linux
- How to install LAMP Stack on Oracle Linux
These guides will help you become more proficient in managing your Oracle Linux system and setting up various services and applications.
Additionally, if you’re interested in other virtualization technologies, you may want to check out:
These articles provide a comparison of different virtualization platforms, helping you make an informed decision when choosing the right solution for your needs.
We hope you found this guide helpful and that it has given you a solid foundation for installing and using VirtualBox on Oracle Linux. Remember to always keep your system updated and explore new tools and technologies to enhance your Linux experience.