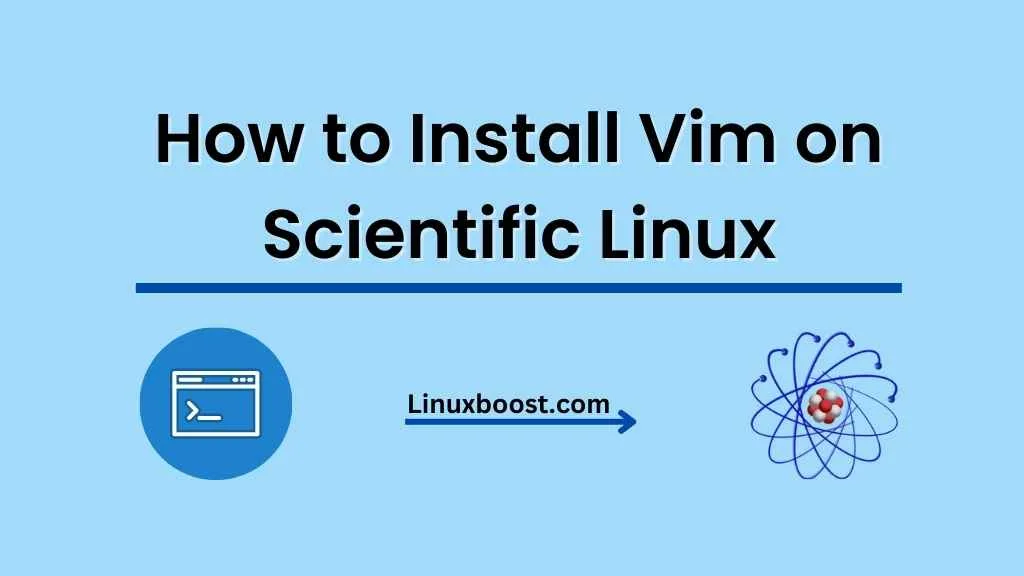When working with text files, code, or configuration files on Scientific Linux, having a powerful and efficient text editor is essential. Vim, short for Vi Improved, is a highly configurable, feature-rich, and efficient text editor that has been the go-to choice for many developers and system administrators. In this guide, we will walk you through the process of how to install Vim on Scientific Linux and provide some basic tips for getting started with this powerful editor.
Table of Contents
- Prerequisites
- Installing Vim
- Configuring Vim
- Basic Vim Commands
- Conclusion
How to Install Vim on Scientific Linux
Prerequisites
Before installing Vim, ensure that your Scientific Linux system is up-to-date by running the following command:
sudo yum updateIf you’re new to Linux, you may want to familiarize yourself with some other essential tools and best practices by reading our guide on AlmaLinux for Developers.
Installing Vim on Scientific Linux
To install Vim on Scientific Linux, simply run the following command:
sudo yum install vimOnce the installation is complete, you can start Vim by typing vim in the terminal, followed by the file you want to edit (e.g., vim myfile.txt). If the file does not exist, Vim will create a new file with the specified name.
Configuring Vim on Scientific Linux
Vim’s configuration file, .vimrc, is located in your home directory. This file allows you to customize Vim’s behavior and appearance to your liking. If you don’t have a .vimrc file, you can create one by running the following command:
touch ~/.vimrcTo edit the .vimrc file, simply open it with Vim:
vim ~/.vimrcHere are a few basic configurations to get you started:
- Enable syntax highlighting:csharp
syntax onEnable line numbering:
set numberSet the tab width:
set tabstop=4Save your changes by typing :wq and pressing Enter.
For more advanced configurations and plugins, consider exploring our guides on How to Install and Configure Ansible on Arch Linux or How to Set Up a Cron Job on Arch Linux.
Basic Vim Commands
Vim operates in two primary modes: Normal Mode and Insert Mode. In Normal Mode, you can navigate and manipulate text using Vim’s powerful commands, while in Insert Mode, you can type and edit text as you would in any other text editor.
Here are some basic Vim commands to get you started:
- To enter Insert Mode from Normal Mode, press
i. - To exit Insert Mode and return to Normal Mode, press
Esc. - To save your changes in Normal Mode, type
:wand press Enter. - To exit Vim without saving, type
:q!and press Enter. - To save your changes and exit Vim, type
:wqor:xand press Enter.
For a more comprehensive list of Vim commands, consult the official Vim documentation.
Conclusion
Congratulations! You have successfully installed Vim on Scientific Linux and learned some basic configurations. But there is still so much to explore with this powerful text editor. In this section, we will discuss a few more tips and tricks to help you make the most out of your Vim experience.
Customizing Vim
Vim is highly customizable, and you can modify its behavior by creating a .vimrc file in your home directory. This file contains various settings and commands that are executed when Vim starts. Let’s look at some common customizations you can add to your .vimrc:
- Syntax highlighting: Enable syntax highlighting by adding the following line:csharp
syntax onLine numbers: Display line numbers by adding:
set numberTab width: Set the tab width to 4 spaces by adding:
set tabstop=4
set shiftwidth=4
set expandtabSearch highlighting: Highlight search results by adding:
set hlsearchIncremental search: Enable incremental search, which highlights matches as you type, by adding:
set incsearchAfter adding your desired configurations, save the .vimrc file and restart Vim to see the changes.
Vim Plugins
Vim has a vast ecosystem of plugins that can extend its functionality. You can use a plugin manager like Vundle or Pathogen to manage your plugins. Here’s an example of how to install and use a popular plugin, NERDTree, which provides a file explorer for Vim:
- Install Vundle by running:bash
git clone https://github.com/VundleVim/Vundle.vim.git ~/.vim/bundle/Vundle.vimAdd the following lines to your .vimrc file:
set nocompatible filetype off set rtp+=~/.vim/bundle/Vundle.vim call vundle#begin() Plugin 'preservim/nerdtree' call vundle#end() filetype plugin indent on- Restart Vim and run
:PluginInstallto install NERDTree. - To open NERDTree, type
:NERDTreein Vim’s command mode.
Vim Cheat Sheet
Here are some essential Vim commands to help you navigate and edit text files more efficiently:
- Navigation:
h,j,k, andlto move left, down, up, and right, respectively. - Insert mode: Press
ito enter insert mode,ato append after the cursor, andoto open a new line below the cursor. - Visual mode: Press
vto select text,Vto select entire lines, andCtrl+vto select blocks of text. - Cut, copy, and paste: Use
dto cut,yto copy, andpto paste. - Undo and redo: Press
uto undo andCtrl+rto redo. - Search: Press
/to search forward and?to search backward. - Save and exit: Type
:wto save,:qto quit, and:wqor:xto save and quit.