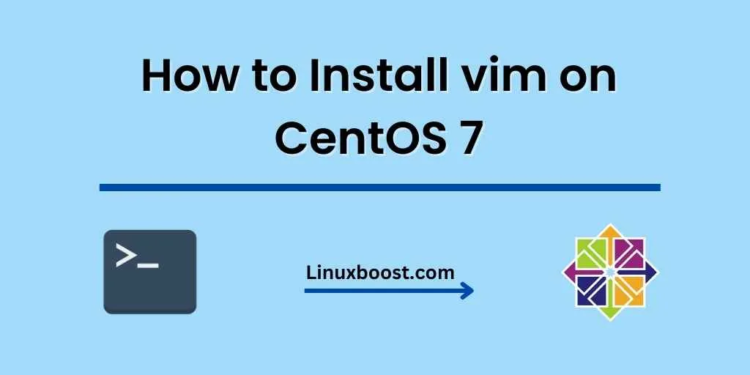vim is a popular, highly-configurable text editor that has been a staple among Linux users for decades. It is known for its versatility, efficiency, and extensibility. In this guide, we will walk you through the steps on how to install vim on CentOS 7.
Before we begin, make sure you have CentOS 7 installed on your system. If you need help with other Linux distributions, check out our guides on how to install git on Ubuntu and how to install git on AlmaLinux.
How to Install vim on CentOS 7
Table of Contents
- Prerequisites
- Installing vim
- Configuring vim
- Creating a vimrc file
- Conclusion
Prerequisites
Before installing vim on CentOS 7, make sure you have the following:
- A CentOS 7 system
- Root or sudo access
You may also want to update your system to ensure you have the latest packages installed. To do this, open a terminal and run the following command:
sudo yum updateInstalling vim
To install vim on CentOS 7, follow these simple steps:
- Open a terminal.
- Run the following command to install vim:
sudo yum install -y vim- After installation, verify that vim is installed by running:
vim --versionYou should see the vim version number, indicating that it’s installed successfully.
Configuring vim
vim is known for its customizability, and there are many settings you can configure to make it work the way you want. Here are some basic configurations to get started:
- Enable syntax highlighting:
:syntax on- Enable line numbering:
:set number
- Set tab width:
:set tabstop=4- Enable auto-indent:
:set autoindentCreating a vimrc file
To make your vim configuration persistent, you should create a vimrc file in your home directory. This file will store your custom settings, so they are applied every time you start vim.
- In your terminal, run the following command to create a new vimrc file:
touch ~/.vimrc- Open the vimrc file with vim:
vim ~/.vimrc- Add your preferred configurations to the file. For example:
syntax on
set number
set tabstop=4
set autoindent- Save and exit the file by pressing Esc and typing
:wq, then pressing Enter.
Now your vim configurations will be applied every time you open vim.
Conclusion
Congratulations! You have successfully installed and configured vim on CentOS 7. You can now start using vim for all your text editing needs.
For more Linux tips and tutorials, check out our other guides like how to install Python on AlmaLinux and how to install phpMyAdmin on CentOS 7.