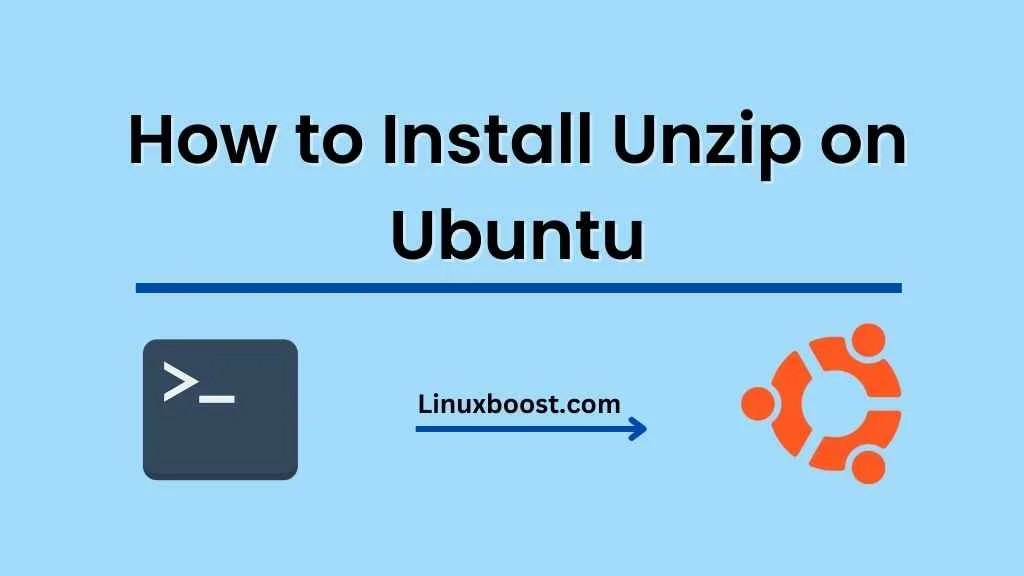Unzipping files is an essential skill when working with Ubuntu. Luckily, installing unzip on your Ubuntu system is straightforward. In this article, we’ll guide you through the process, how to Install Unzip on Ubuntu, and provide you with additional information on zipping and unzipping files.
How to Install Unzip on Ubuntu
Table of Contents
- Introduction to Unzip
- Installing Unzip on Ubuntu
- Using Unzip
- Other Useful Commands
- Conclusion
Introduction to Unzip
Unzipping files is a common task for Linux users, and Ubuntu is no exception. The unzip utility allows you to extract the contents of archive files, typically compressed to save space. These files often have a .zip extension. Installing and using unzip on Ubuntu is quick and easy.
Installing Unzip on Ubuntu
To install unzip on Ubuntu, follow these simple steps:
- Open your terminal (Ctrl + Alt + T).
- Update your package lists with the following command:
sudo apt-get updateInstall the unzip package using the following command:
sudo apt-get install unzipThe system will prompt you to confirm the installation. TypeYand press Enter to continue.
Congratulations! You have successfully installed unzip on your Ubuntu system. Now, let’s learn how to use it.
Using Unzip
To unzip a file, simply use the following command:
unzip file.zipReplace file.zip with the name of the zip file you want to extract. The contents of the file will be extracted to the current directory.
If you want to extract the contents to a specific directory, use the -d option followed by the desired directory path:
unzip file.zip -d /path/to/destinationUseful Commands
While unzip is an essential tool, there are other helpful commands to manage compressed files:
- zip: Compress and create zip archives. For example, to zip a folder named
my_folder, usezip -r my_folder.zip my_folder. - tar: A versatile command for creating and extracting tarball archives. Check out our guide on how to manage software packages in Ubuntu to learn more about tar.
- gzip and gunzip: Commands to compress and decompress files using the gzip format. Read our article on how to speed up a WordPress site for better user experience for more information on gzip compression.
- bzip2 and bunzip2: Similar to gzip and gunzip, but using the bzip2 format. Visit our tutorial on how to set up a web server on Ubuntu using Apache to learn how to enable bzip2 compression.
Conclusion
In this article, we’ve covered how to install unzip on Ubuntu and use it to extract the contents of zip files. Additionally, we provided you with a brief overview of other useful commands for managing compressed files. With these tools at your disposal, you’re now well-equipped to handle archive files on your Ubuntu system.
If you’re interested in further improving your Ubuntu skills, check out our other tutorials:
- How to install Git on Ubuntu
- Setting up a highly available and scalable environment
- How to set up a home server with Ubuntu
Remember, being proficient with Ubuntu and Linux commands is a valuable skill in the world of system administration, development, and IT in general. Keep learning and experimenting to enhance your expertise and stay ahead in the ever-evolving tech landscape.