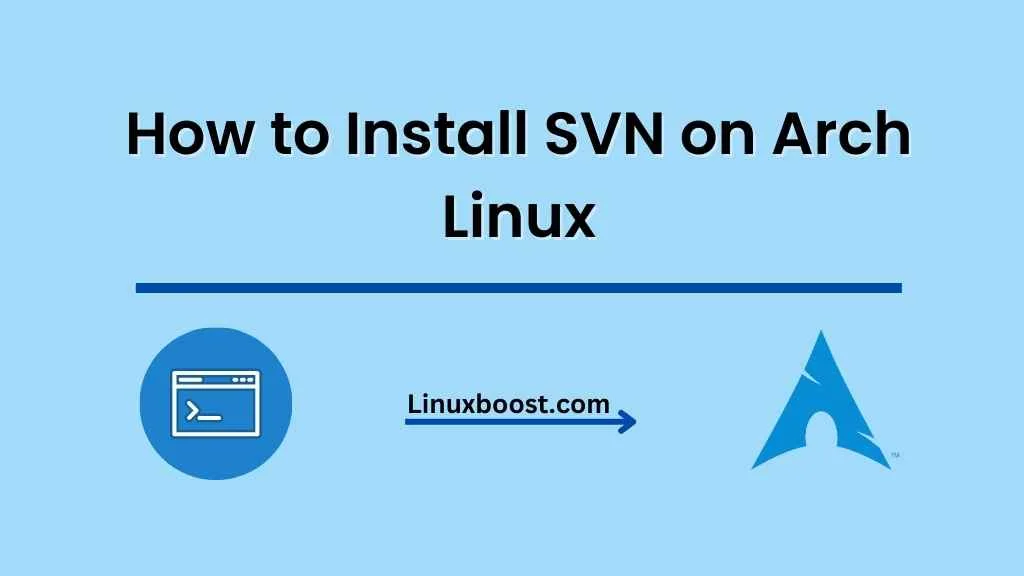Subversion (SVN) is a popular version control system that helps developers manage and track changes to their source code over time. In this comprehensive guide, we’ll walk you through the process of how to install SVN on your Arch Linux system. We’ll also cover some basic SVN usage to help you get started.
Table of Contents
- Prerequisites
- Installing SVN
- Configuring SVN
- Creating a Repository
- Basic SVN Usage
- Conclusion
How to Install SVN on Arch Linux
Prerequisites
Before we begin, make sure your Arch Linux system is up to date:
sudo pacman -SyuAdditionally, you’ll need to have sudo privileges to execute the commands mentioned in this guide. If you’re not familiar with setting up sudo, you can follow our guide on how to install and configure sudo on Arch Linux.
Install SVN on Arch Linux
To install SVN on Arch Linux, simply run the following command:
sudo pacman -S subversionThis command will install the latest version of SVN, along with its dependencies.
Configure SVN on Arch Linux
Once SVN is installed, you may want to configure its global settings. You can do this by editing the ~/.subversion/config file. If the file doesn’t exist, create it using your favorite text editor, like Vim or Nano.
Open the file with your chosen text editor and add or modify the following configuration parameters as needed:
[auth]
store-passwords = no
store-plaintext-passwords = no
[tunnels]
ssh = $SVN_SSH ssh -q
[helpers]
editor-cmd = nanoThe configuration above disables password storage, sets the SSH tunnel command, and specifies the default text editor for SVN commit messages.
Creating a Repository
Now that SVN is installed and configured, let’s create a new SVN repository. First, choose a location for your repository. In this example, we’ll create a directory called my_svn_repo in the /opt folder:
sudo mkdir /opt/my_svn_repoNext, create the SVN repository within the my_svn_repo directory:
sudo svnadmin create /opt/my_svn_repoSet the appropriate ownership and permissions for the repository:
sudo chown -R yourusername:yourusergroup /opt/my_svn_repo
sudo chmod -R 770 /opt/my_svn_repoReplace yourusername and yourusergroup with your actual username and group.
Basic SVN Usage
Here are a few basic SVN commands to help you get started:
- Check out a repository: To check out a repository, use the
svn checkoutcommand followed by the repository URL:
svn checkout file:///opt/my_svn_repoThis command will create a local working copy of the repository.
Add files: To add files to the repository, use the svn add command:
svn add file.txtCommit changes: After making changes to files in the working copy, use the svn commit command to save your changes to the repository. This command will prompt you for a commit message, which is a brief description of the changes you’ve made. It’s essential to provide a clear and concise commit message so that other team members can understand the purpose of your changes.
svn commit -m "Your commit message"Update your working copy: To ensure your working copy is always up to date with the latest changes from the repository, use the svn update command. This command will merge any new changes from the repository into your local working copy.
svn updateView the log: To review the history of changes made to the repository, you can use the svn log command. This command will display a list of commit messages along with the author, date, and revision number.
svn logResolve conflicts: Occasionally, you may encounter conflicts when attempting to update your working copy or commit changes. Conflicts occur when two or more developers have made changes to the same file simultaneously. To resolve conflicts, you’ll need to manually edit the conflicting file and decide which changes to keep. Once you’ve resolved the conflict, use the svn resolved command to mark the conflict as resolved, and then proceed with your commit or update.
svn resolved <path/to/conflicting/file>Revert changes: If you need to undo any changes you’ve made to your working copy, use the svn revert command. This command will discard any local changes and restore the specified file or directory to its original state from the repository.
svn revert <path/to/file>Conclusion
In this comprehensive guide, we’ve covered how to install SVN on Arch Linux, configure it, and use essential SVN commands to manage your projects. By following these steps, you’ll be well-equipped to work with SVN repositories and collaborate with your team members effectively.
For further reading on related topics, check out some of our other guides:
- How to install and configure Grafana on Arch Linux
- How to install and configure Prometheus on Arch Linux
- How to install and configure Zabbix on Arch Linux
- How to set up a bridged network for KVM
- How to install and configure Nagios on Arch Linux
We hope this guide has provided you with the knowledge and tools you need to successfully install and use SVN on Arch Linux.