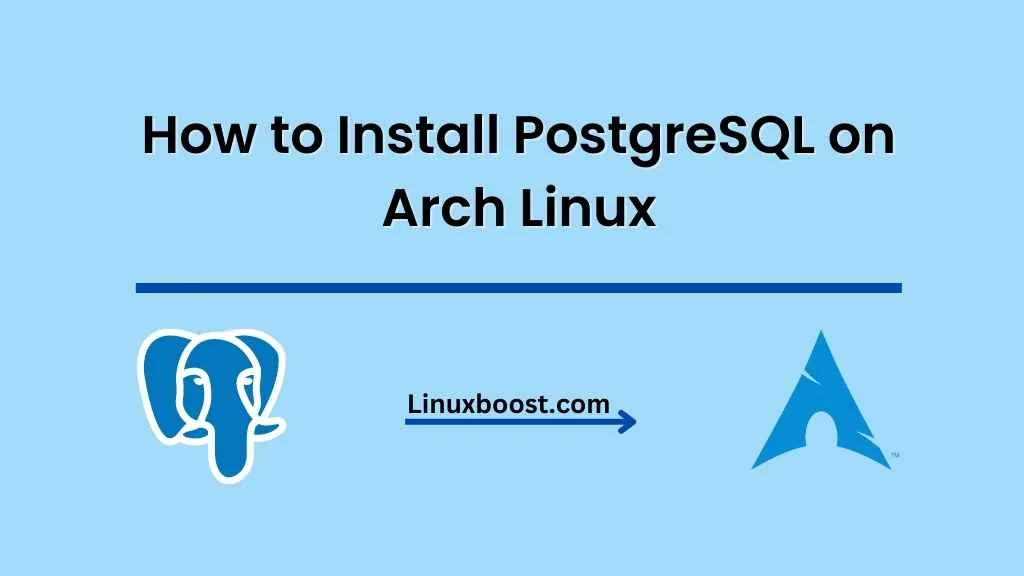Arch Linux is a lightweight, flexible, and powerful Linux distribution that is quickly gaining popularity among developers and Linux enthusiasts. One of the key components of any development environment is a reliable database management system, and PostgreSQL is an excellent choice. In this tutorial, we’ll walk you through the steps required how to install PostgreSQL on your Arch Linux system.
- 1: Update Your System
- 2: Install PostgreSQL
- 3: Initialize the PostgreSQL Database Cluster
- 4: Start and Enable PostgreSQL Service
- 5: Configure PostgreSQL
- 6: Secure PostgreSQL
- 7: Test PostgreSQL Installation
- 8: Conclusion
How to Install PostgreSQL on Arch Linux
Update Your System
Before you begin installing PostgreSQL, it’s always a good practice to update your Arch Linux system. To do this, open a terminal window and execute the following command:
sudo pacman -SyuThis command will update your package index and upgrade all packages on your system.
Installing PostgreSQL on Arch Linux
PostgreSQL is available in the official Arch Linux repository. To install it, run the following command:
sudo pacman -S postgresqlThe above command will install the PostgreSQL server, client, and related utilities.
Initialize the PostgreSQL Database Cluster
After installing PostgreSQL, you need to initialize the database cluster. This process creates a new PostgreSQL database and sets up the necessary file structure.
To initialize the database cluster, run the following command:
sudo -u postgres initdb --locale en_US.UTF-8 -E UTF8 -D '/var/lib/postgres/data'The -D flag specifies the data directory, while the --locale and -E flags set the appropriate language and encoding.
Start and Enable PostgreSQL Service on Linux
To start the PostgreSQL service, execute the following command:
sudo systemctl start postgresql.serviceTo ensure that PostgreSQL starts automatically on system boot, enable the service by running:
sudo systemctl enable postgresql.serviceConfigure PostgreSQL on Arch Linux
By default, PostgreSQL listens only on the local loopback address (127.0.0.1). If you want to allow remote connections to your PostgreSQL server, you need to edit the configuration file, /var/lib/postgres/data/postgresql.conf. Uncomment the line containing listen_addresses and set it to the desired IP addresses or * to allow connections from any IP address.
listen_addresses = '*'Next, you need to configure the client authentication method by editing the /var/lib/postgres/data/pg_hba.conf file. Update the file according to your security requirements. For example, to allow connections from any IP address using the md5 authentication method, add the following line at the end of the file:
host all all 0.0.0.0/0 md5Restart the PostgreSQL service for the changes to take effect:
sudo systemctl restart postgresql.serviceSecure PostgreSQL on Arch Linux
Securing your PostgreSQL installation is crucial to protect your data. One of the first steps is to set a password for the default postgres user. Switch to the `postgres` user using the following command:
sudo -u postgres -iNext, enter the PostgreSQL command-line interface by running:
psqlNow, set a password for the postgres user with this SQL command:
ALTER USER postgres WITH PASSWORD '{your_new_password}';Replace {your_new_password} with a strong, unique password. After setting the password, exit the PostgreSQL command-line interface by typing \q.
Configure PostgreSQL to Allow Remote Connections
By default, PostgreSQL is configured to only allow connections from the localhost. To allow remote connections, you need to modify the pg_hba.conf and postgresql.conf files.
Open the pg_hba.conf file using your favorite text editor:
sudo nano /var/lib/postgres/data/pg_hba.confAdd the following line at the end of the file to allow connections from any IP address:
host all all 0.0.0.0/0 md5Save the changes and close the file. Next, open the postgresql.conf file:
sudo nano /var/lib/postgres/data/postgresql.confFind the line that starts with #listen_addresses and modify it as follows:
listen_addresses = '*'Save the changes and close the file. Restart the PostgreSQL service for the changes to take effect:
sudo systemctl restart postgresqlSet Up a Firewall Rule for PostgreSQL (Optional)
If you have a firewall enabled on your Arch Linux system, such as iptables or ufw, you need to add a rule to allow incoming connections to PostgreSQL. The default port for PostgreSQL is 5432.
For example, if you’re using ufw, add a rule with the following command:
sudo ufw allow 5432/tcpTest Your PostgreSQL Installation
To test your PostgreSQL installation, try connecting to the server using the psql command:
psql -U postgres -h localhostEnter the password you set for the postgres user earlier. If you can connect successfully, your PostgreSQL installation is working as expected.
Install Additional Tools (Optional)
You may want to install additional tools to help manage your PostgreSQL server. One such tool is pgAdmin, a popular open-source administration and management tool for the PostgreSQL database.
To install pgAdmin, you can follow the instructions in the official documentation.
Conclusion
You have successfully installed PostgreSQL on your Arch Linux system. Now you can start using it to store, manage, and analyze your data. Make sure to follow best practices for securing your PostgreSQL server and check out other tutorials on LinuxBoost for additional help, such as how to install and configure BIND DNS server on Arch Linux and how to set up KVM virtualization on Arch Linux.