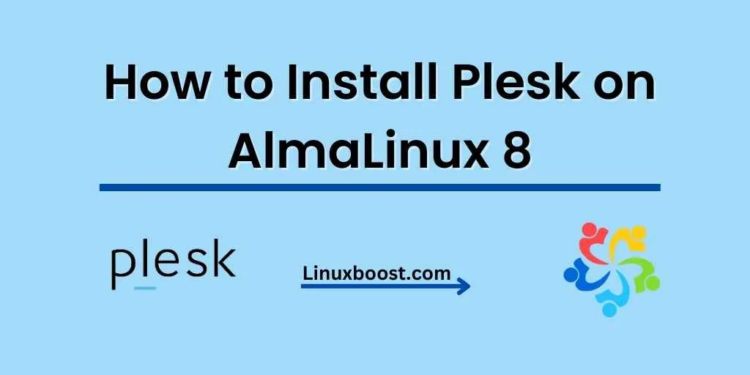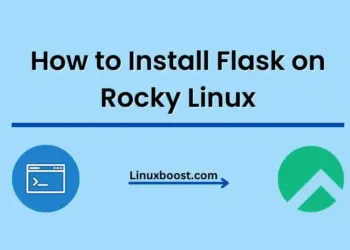In this guide, we will walk you through the process of how to install Plesk on AlmaLinux 8. Plesk is a powerful web hosting control panel that provides a user-friendly interface and automation tools to help simplify the management of websites, applications, databases, and email services. As AlmaLinux is a popular choice for web hosting providers, it is essential to know how to install Plesk on this platform.
Table of Contents
- Prerequisites
- Update AlmaLinux
- Installing Plesk
- Configure Plesk
- Access Plesk Control Panel
- Conclusion
Prerequisites
Before you begin, make sure you meet the following requirements:
- A fresh installation of AlmaLinux 8 on your server
- A registered domain name pointing to your server’s IP address
- SSH access to the server with root or a sudo user
If you need help setting up AlmaLinux, check out our guide on how to install cPanel on AlmaLinux 8.
How to Install Plesk on AlmaLinux 8
Update AlmaLinux
The first step is to update your AlmaLinux system. Connect to your server using SSH and run the following commands to update all packages:
sudo dnf update -y
sudo dnf upgrade -yInstalling Plesk on AlmaLinux
To install Plesk on AlmaLinux, you need to download and run the Plesk installer script. Use the following commands to download and execute the script:
wget https://autoinstall.plesk.com/plesk-installer
chmod +x plesk-installer
sudo ./plesk-installer --all-versionsThe installer will guide you through the installation process. It will prompt you to select the Plesk version and components to install. Choose the desired options and proceed with the installation.
After the installation is complete, you will see the Plesk login URL, username, and password displayed on the terminal. Make a note of these details as you will need them to access the Plesk control panel.
Configure Plesk
Before you can start using Plesk, you need to configure it. Access the Plesk control panel using the URL, username, and password provided earlier. Once you log in, you will be prompted to enter your Plesk license key.
Enter your license key and click Next. You will then be asked to configure your server settings, including server hostname, IP address, and email preferences. Fill in the required details and click Next to proceed.
After configuring the server settings, you will need to create a Plesk administrator account. Enter your desired username, password, and email address, and click Next. Plesk will then complete the configuration process and display a summary of the settings.
Review the settings and click Finish to finalize the configuration.
Access Plesk Control Panel
Now that Plesk is installed and configured, you can access the Plesk control panel using the URL provided during the installation. Log in using your Plesk administrator account to manage your server, websites, databases, and email services.
The Plesk control panel offers various features and tools, such as:
- Managing websites and domains
- Managing databases and users
- Managing email accounts and mail services
- Managing DNS settings
- Installing SSL certificates
- Managing FTP accounts and file access
- Configuring server security and firewalls
- Monitoring server performance and resources
- Installing additional extensions and plugins
To get the most out of Plesk, take some time to explore these features and customize the settings to suit your needs.
Backup and Restore
Plesk also offers a comprehensive backup and restore solution to protect your data. You can create scheduled backups, store them on a remote server, and restore your data in case of any issues. To configure backups, follow these steps:
- Log in to the Plesk control panel.
- Go to Tools & Settings > Backup Manager.
- Click Schedule to create a new backup schedule.
- Configure the backup settings, such as frequency, backup type, and storage location.
- Click OK to save the settings.
You can also create a manual backup by clicking Back Up in the Backup Manager. In case you need to restore a backup, simply click the Restore button next to the desired backup and follow the restoration process.
Additional Extensions
Plesk offers numerous extensions to enhance the functionality of your server. Some popular extensions include:
- WordPress Toolkit: Manage and secure WordPress installations with ease.
- Docker: Deploy and manage Docker containers directly from the Plesk control panel.
- Git: Manage Git repositories and automate deployment processes.
- Node.js: Manage Node.js applications on your server.
- Let’s Encrypt: Install and manage free SSL certificates for your websites.
You can find and install these extensions by going to Extensions in the Plesk control panel.
Conclusion
Congratulations! You have successfully installed and configured Plesk on AlmaLinux 8. Plesk is a powerful and user-friendly control panel that simplifies server management, allowing you to focus on your websites and applications. By leveraging Plesk’s features and extensions, you can create a robust hosting environment for your clients and projects.
If you want to explore other hosting control panel options for AlmaLinux, check out our guides on how to install cPanel on AlmaLinux 8 and how to install CWP on AlmaLinux. For more information on Linux hosting and administration, visit our LinuxBoost blog.