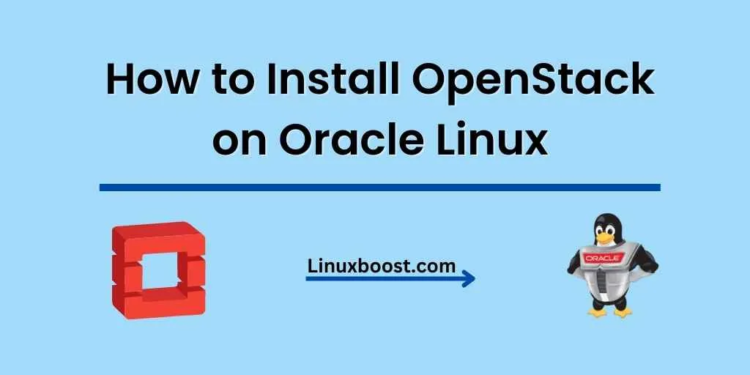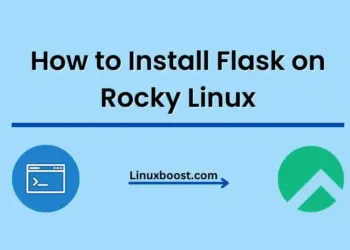OpenStack is a popular open-source cloud computing platform that offers Infrastructure-as-a-Service (IaaS) for public and private clouds. In this comprehensive guide, we will walk you through the process of how to install OpenStack on Oracle Linux. Before we begin, make sure you have a working Oracle Linux environment set up. If not, check out our guides on how to install VirtualBox on Oracle Linux and how to set up a BIND DNS server on Oracle Linux.
Prerequisites
Before installing OpenStack on Oracle Linux, ensure you have the following:
- Oracle Linux system with at least 8GB RAM, a quad-core processor, and 100GB of free disk space.
- Static IP address configured on your system.
- Updated system – Run
sudo yum update -yto update your system packages.
How to Install OpenStack on Oracle Linux
Install and Configure Dependencies
Before installing OpenStack, you need to install and configure a few dependencies. First, install the following packages using the yum package manager:
sudo yum install -y epel-release
sudo yum install -y centos-release-openstack-train
sudo yum update -yNext, install the OpenStack client:
sudo yum install -y python3-openstackclientNow, install the SELinux and Firewall management tools:
sudo yum install -y openstack-selinux
sudo systemctl disable firewalld
sudo systemctl stop firewalldInstall and Configure the OpenStack Packstack Installer
Packstack is a utility that simplifies OpenStack installation by automatically configuring and deploying the required components. Install the Packstack package using the following command:
sudo yum install -y openstack-packstackNext, generate an answer file that contains the necessary configurations for your OpenStack installation:
sudo packstack --gen-answer-file=openstack_answers.txtOpen the generated answer file with your preferred text editor, such as vim or nano. Make the following changes:
- Replace the
CONFIG_DEFAULT_PASSWORDvalue with a strong password. - Set
CONFIG_KEYSTONE_ADMIN_PWto the same password asCONFIG_DEFAULT_PASSWORD. - Update the
CONFIG_NOVA_COMPUTE_PRIVIFandCONFIG_NOVA_NETWORK_PRIVIFvalues with the correct interface name for your system. - Set
CONFIG_HORIZON_SSLto “y” if you want to enable SSL for the OpenStack dashboard.
Save and exit the file.
Install OpenStack on Oracle Linux
Now that the answer file is configured, you can start the OpenStack installation using the Packstack installer:
sudo packstack --answer-file=openstack_answers.txtThis process may take some time. Once completed, you will see a message indicating the successful installation of OpenStack.
Access the OpenStack Dashboard
After the installation is complete, you can access the OpenStack dashboard, also known as Horizon, by opening your web browser and navigating to the following URL:
http://your_server_ip/dashboardLog in using the admin username and the password you set in the answer file.
Configure OpenStack Networking on Oracle Linux
To set up networking in your OpenStack environment, follow our guides on how to create LVM partition on Oracle Linux and how to set up a cron job on Oracle Linux.
Create a Public Network
- Navigate to the Project tab in the OpenStack dashboard.
- Go to Network > Networks and click on the Create Network button.
- Enter a name for the public network, such as “public_network,” and click on the Next button.
- In the Subnet tab, enter a name for the subnet, such as “public_subnet,” and provide the network address (CIDR) for the public network, e.g.,
192.168.100.0/24. Click on the Next button. - In the Subnet Details tab, set the Gateway IP and add a DNS name server. Click on the Create button to create the public network.
Create a Private Network
- Navigate to the Project tab in the OpenStack dashboard.
- Go to Network > Networks and click on the Create Network button.
- Enter a name for the private network, such as “private_network,” and click on the Next button.
- In the Subnet tab, enter a name for the subnet, such as “private_subnet,” and provide the network address (CIDR) for the private network, e.g.,
10.0.0.0/24. Click on the Next button. - In the Subnet Details tab, set the Gateway IP and add a DNS name server. Click on the Create button to create the private network.
Finally, create a router to connect the public and private networks:
- Navigate to the Project tab in the OpenStack dashboard.
- Go to Network > Routers and click on the Create Router button.
- Enter a name for the router, such as “router,” and select the public network you created earlier as the External Network. Click on the Create Router button.
- Click on the newly created router and go to the Interfaces tab.
- Click on the Add Interface button, select the private subnet you created earlier, and click on the Add Interface button.
Your OpenStack networking should now be properly configured.
Launch an Instance
To launch an instance in your OpenStack environment, follow these steps:
- Navigate to the Project tab in the OpenStack dashboard.
- Go to Compute > Instances and click on the Launch Instance button.
- Fill in the required details, such as instance name, flavor, and image.
- In the Networks tab, select the private network you created earlier.
- In the Security Groups tab, add any required security groups to the instance.
- In the Key Pair tab, select an existing key pair or create a new one. Make sure to save the private key.
- Click on the Launch Instance button to start the instance.
Congratulations! You have successfully installed OpenStack on Oracle Linux and launched your first instance. For more information on managing your OpenStack environment, explore our other guides, such as how to create software RAID 5 on Oracle Linux and how to install PostgreSQL on Oracle Linux
Step 7: Configure Floating IP
To make your instance accessible from outside the private network, you need to assign it a floating IP. Here’s how to do it:
- Navigate to the Project tab in the OpenStack dashboard.
- Go to Network > Floating IPs and click on the Allocate IP to Project button.
- Select the public network you created earlier from the Pool dropdown menu and click on the Allocate IP button.
- Once the floating IP is allocated, click on the Associate button next to it.
- Select the instance you launched earlier and its private IP address, then click on the Associate button.
Now your instance should be accessible through the assigned floating IP.
Step 8: Access the Instance
To access your instance, use an SSH client such as PuTTY (Windows) or the terminal (macOS/Linux) and connect to the instance using its floating IP and the private key you saved earlier.
For example, if your private key is mykey.pem and the floating IP is 192.168.100.10, use the following command in the terminal (macOS/Linux):
ssh -i mykey.pem [email protected]Replace “ubuntu” with the appropriate user for the instance’s operating system.
You should now be connected to your OpenStack instance.
Create and Manage Volumes
To create and manage volumes for your instances, follow these steps:
- Navigate to the Project tab in the OpenStack dashboard.
- Go to Compute > Volumes and click on the Create Volume button.
- Fill in the required details, such as volume name, description, size, and volume source (optional).
- Click on the Create Volume button to create the volume.
To attach the volume to an instance:
- Go to Compute > Volumes and click on the Manage Attachments button next to the volume you want to attach.
- Select the instance you want to attach the volume to and click on the Attach Volume button.
Now the volume should be attached to the selected instance.
Conclusion
In this guide, we walked you through the process of installing OpenStack on Oracle Linux. We covered the prerequisites, installation, network configuration, instance creation, floating IP assignment, and volume management. With OpenStack up and running, you can now utilize its powerful features to manage your cloud infrastructure. For more Oracle Linux resources, check out our other guides, such as how to install VirtualBox on Oracle Linux and how to install KVM on Oracle Linux.