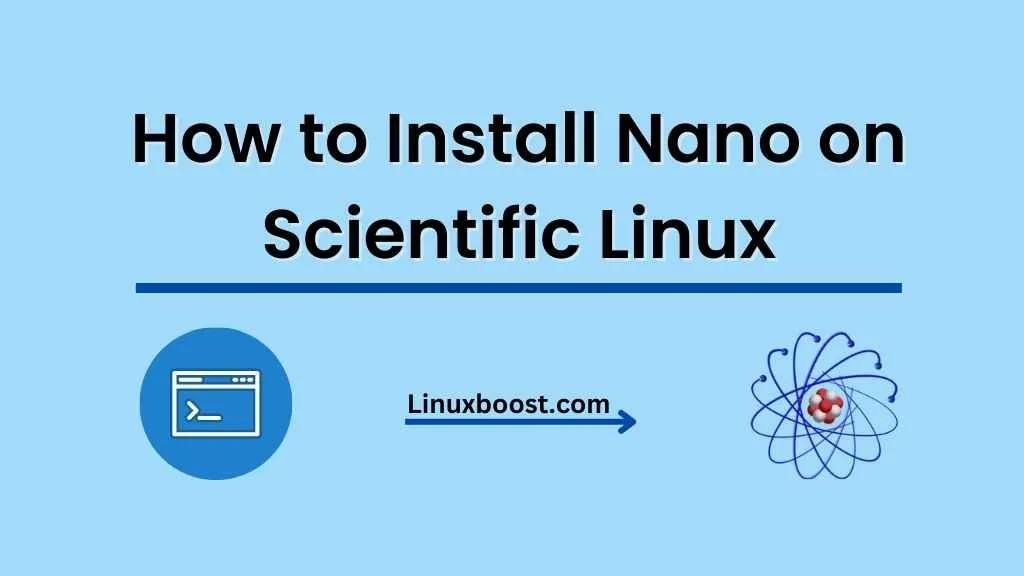Scientific Linux is a powerful, open-source operating system based on the Red Hat Enterprise Linux (RHEL) distribution. It is known for its stability, performance, and security, which makes it a popular choice among system administrators and developers. One essential tool for managing text files and code is the Nano text editor. Nano is a lightweight, user-friendly alternative to more complex text editors like Vim or Emacs. In this tutorial, we will show you how to install and configure Nano on Scientific Linux.
Prerequisites
Before proceeding, make sure you have root access or sufficient sudo privileges on your system.
How to Install Nano on Scientific Linux
Update Your System
Before installing any new software, it’s always a good idea to update your system. To do this, execute the following command:
sudo yum updateThis command will update all installed packages on your system to their latest versions.
Install the EPEL Repository on Scientific Linux
The Extra Packages for Enterprise Linux (EPEL) repository contains additional software packages that are not available in the default repositories. To install the EPEL repository, run the following command:
sudo yum install epel-releaseOnce the installation is complete, your system will have access to a wider range of software packages, including Nano.
Install Nano on Scientific Linux
Now that your system is up-to-date and the EPEL repository is enabled, you can install Nano. Run the following command to install Nano:
sudo yum install nanoThe system will download and install the Nano package and its dependencies.
Verify the Nano Installation on Linux
After the installation is complete, you can verify the successful installation of Nano by checking its version:
nano --versionThis command will display the installed version of Nano, which should be the latest available version.
Using Nano on Linux
With Nano installed, you can now start using it to edit text files on your Scientific Linux system. To open a file with Nano, simply type the following command:
nano /path/to/your/file.txtIf the specified file does not exist, Nano will create a new file with the provided name.
Inside the Nano editor, you’ll find helpful instructions at the bottom of the screen that indicate various command options. For example:
^X– Exit Nano^O– Save changes^W– Search for text^K– Cut text^U– Paste text
The ^ symbol represents the Ctrl key on your keyboard. So, to save your changes, press Ctrl + O.
Configure Nano (Optional)
Nano’s default settings work well for most users, but if you want to customize its behavior, you can edit the Nano configuration file. To do this, open the configuration file using Nano:
sudo nano /etc/nanorcIn this file, you can uncomment or modify various settings to customize Nano’s appearance and behavior. For example, you can enable line numbers, change the color scheme, or set the default tab width.
After making your changes, save the file and exit Nano. The changes will take effect the next time you launch Nano.
Conclusion
Congratulations! You have successfully installed and configured Nano on your Scientific Linux system. With this powerful and user-friendly text editor at your disposal, you can now efficiently manage and edit text files and code.
For more Linux tutorials, be sure to check out our other articles: How to Install Vim on Scientific Linux and How to Install and Configure Bacula on Arch Linux