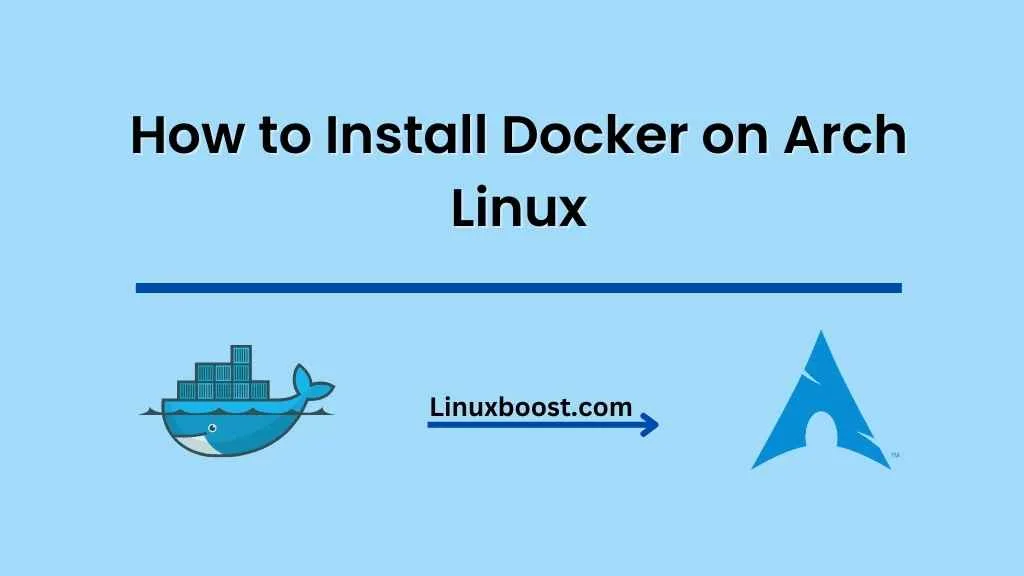Docker is an open-source platform that simplifies the process of creating, deploying, and running applications in containers. By using containers, you can package an application and its dependencies into a single, portable unit. In this tutorial, we will walk you through the steps to install Docker on Arch Linux.
Prerequisites
Before we begin, ensure you have the following:
- An Arch Linux system with root access or an account with sudo privileges
- A stable internet connection
- A basic understanding of Linux commands and terminal usage
How to Install Docker on Arch Linux
Update Your Arch Linux System
First, make sure your system is up-to-date by running the following command:
sudo pacman -SyuThis command will synchronize your system’s package database and update all installed packages.
Install Docker on Arch Linux
Arch Linux provides the Docker package in its official repositories. To install Docker, simply execute:
sudo pacman -S dockerPress Enter when prompted to confirm the installation.
Enable and Start Docker Service on Linux
After the installation is complete, you need to enable and start the Docker service. Run the following commands:
sudo systemctl enable docker
sudo systemctl start dockerThese commands will enable Docker to start automatically at boot and start the Docker service, respectively.
Verify Docker Installation on Linux
To check whether Docker is running correctly, you can use the docker command followed by the version option:
docker --versionIf everything is set up correctly, you should see the Docker version installed on your Arch Linux system.
Configure Docker to Run as a Non-root User
By default, Docker requires root privileges to manage containers. However, you can grant non-root users access to Docker by adding them to the docker group. To do so, run:
sudo usermod -aG docker your_usernameReplace your_username with your actual username. After running this command, log out and log back in for the changes to take effect.
Test Docker Functionality
Now that you’ve successfully installed Docker, you can test it by running a simple container. Execute the following command:
docker run hello-worldDocker will download the hello-world image from Docker Hub and run it in a new container. If everything works as expected, you should see a message indicating that your Docker installation is running correctly.
Working with Docker Containers
Now that you have Docker installed on your Arch Linux system, it’s time to learn some basic Docker commands and start working with containers.
1. Pulling Docker Images
Docker images are the foundation of containers. They contain the application and all its dependencies. You can pull Docker images from the Docker Hub or other container registries. To pull an image, use the docker pull command followed by the image name.
For example, to pull the official Ubuntu image:
docker pull ubuntu2. Running Docker Containers
Once you’ve pulled an image, you can create a container from it using the docker run command. By default, the container will be created in the background and detached from the terminal. To run a container in interactive mode and attach it to the current terminal session, use the -it flag.
For example, to run an interactive Ubuntu container:
docker run -it ubuntu3. Listing Docker Containers
To view all running containers, use the docker ps command. If you want to view both running and stopped containers, use the -a flag:
docker ps -a4. Stopping and Removing Docker Containers
To stop a running container, use the docker stop command followed by the container ID or name:
docker stop CONTAINER_IDOnce a container is stopped, you can remove it using the docker rm command:
docker rm CONTAINER_ID5. Building Custom Docker Images
You can create custom Docker images using a Dockerfile. A Dockerfile is a script that contains instructions on how to build a Docker image. To build a custom image, navigate to the directory containing the Dockerfile and run the docker build command with the -t flag to specify the name and optionally a tag for the image:
docker build -t IMAGE_NAME:TAG .Replace IMAGE_NAME and TAG with your desired image name and tag, respectively.
Conclusion
Now that you know the basics of working with Docker on Arch Linux, you can start exploring the world of containerization and deploying your applications with ease. Docker provides an excellent platform for developers to build, package, and distribute their applications consistently across various environments.
By following this guide, you have successfully installed Docker on Arch Linux and learned how to manage Docker containers. For more Linux-related guides and tutorials, feel free to explore other articles on LinuxBoost.
For more information on Arch Linux, check out our other tutorials: