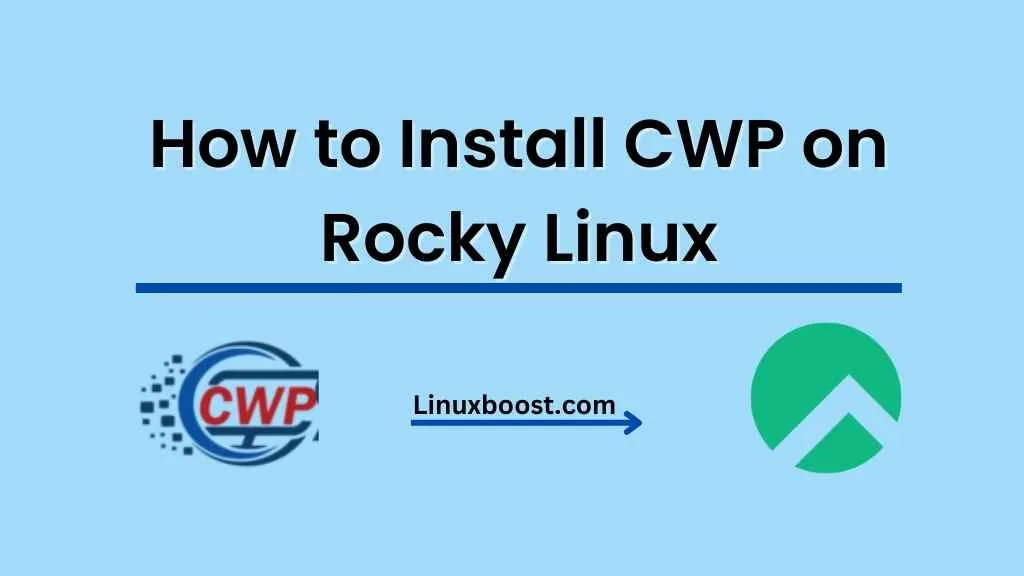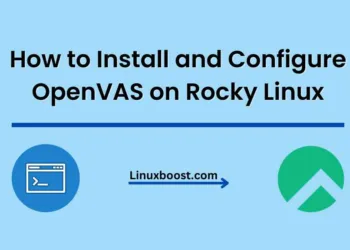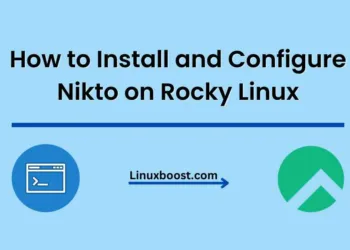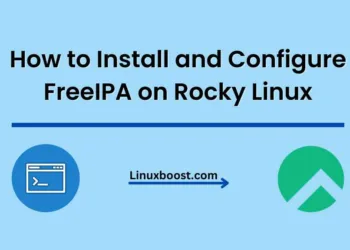If you’re looking to set up a new web hosting environment, you might want to consider installing CWP (Control Web Panel) on Rocky Linux. CWP is a powerful, feature-rich, and user-friendly web hosting control panel that works seamlessly with Rocky Linux, an enterprise-grade Linux distribution. This article provides a comprehensive, step-by-step guide on how to install CWP on Rocky Linux, including essential tips and tricks to optimize your experience.
Prerequisites
Before we dive into the installation process, make sure you meet the following prerequisites:
- A fresh installation of Rocky Linux 8
- A stable internet connection
- Basic knowledge of Linux commands
- Root access to your Rocky Linux server
How to Install CWP on Rocky Linux 8
Update Your Rocky Linux System
First, update your system by running the following command:
sudo dnf update -yDisable SELinux on Rocky Linux
CWP requires you to disable SELinux. Use the following command to temporarily disable it:
sudo setenforce 0Then, edit the /etc/selinux/config file using your favorite text editor, such as nano or vim, and set SELINUX=disabled:
sudo nano /etc/selinux/configSave the changes and exit the text editor.
Install Required Dependencies
Next, install the required dependencies by running the following command:
sudo dnf install -y wget curlDownload and Install CWP
Now, download the CWP installer script using wget:
sudo wget http://centos-webpanel.com/cwp-el8-latestMake the downloaded script executable:
sudo chmod +x cwp-el8-latestFinally, start the CWP installation process:
sudo sh cwp-el8-latestThe installation process may take some time, depending on your internet connection speed.
Configure CWP
Once the installation is complete, open your web browser and navigate to https://your-server-IP:2031 or https://your-server-hostname:2031 to access the CWP admin panel. Log in with your root credentials.
Upon logging in, you’ll be prompted to set up your server’s hostname, nameservers, and other essential settings. Follow the on-screen instructions to complete the configuration process.
Secure Your CWP Installation
To secure your CWP installation, consider taking the following steps:
- Change the SSH port to a non-standard port to reduce the risk of brute force attacks.
- Install a firewall, such as CSF (ConfigServer Security & Firewall), to protect your server from malicious traffic.
- Regularly update your CWP installation and the underlying software packages to stay protected against vulnerabilities.
Additional CWP Configurations
After installing CWP on Rocky Linux, you can further configure your server to meet your specific needs. Here are some popular configurations you might consider:
- Install and configure a LAMP stack to host PHP-based websites and applications. 2. Install and set up a file server to manage and share files across your network.
- Install an FTP server to facilitate easy file transfers between your server and clients.
- Set up a cron job to automate repetitive tasks and maintain your server efficiently.
- Install a DNS server to manage domain name resolution for your hosted websites.
Conclusion
Congratulations! You have successfully installed CWP on Rocky Linux. By following the steps outlined in this guide, you now have a fully functional web hosting environment powered by CWP and Rocky Linux. This powerful combination enables you to manage your websites and applications efficiently and securely. Remember to keep your server updated and properly secured to ensure optimal performance and protection against potential threats.
If you encounter any issues during the installation or configuration process, don’t hesitate to consult the CWP documentation and the Rocky Linux documentation for assistance. Moreover, don’t forget to explore other essential guides available at LinuxBoost to further enhance your Linux and CWP experience.