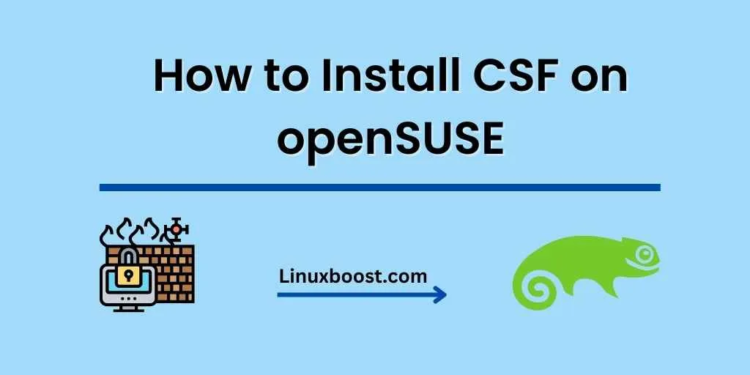Securing your server is an essential part of maintaining a reliable and safe online environment. One of the most effective ways to protect your openSUSE server is by installing ConfigServer Security & Firewall (CSF), a robust and user-friendly firewall solution. In this guide, we’ll walk you through the steps on how to install CSF on openSUSE system, and Configuring CSF on openSUSE system
How to Install CSF on openSUSE
Table of Contents
- Prerequisites
- Installing CSF
- Configuring CSF
- Managing CSF
- Conclusion
Prerequisites
Before we begin, ensure that your openSUSE system meets the following prerequisites:
- An openSUSE system with root or sudo privileges
- Basic knowledge of Linux command-line interface
- A stable internet connection
Installing CSF on openSUSE
Follow these steps to install CSF on your openSUSE system:
- Update the system packages first, update your system packages by running the following command:
sudo zypper updateInstall required dependencies
Next, install the necessary dependencies by executing the following command:
sudo zypper install wget perl-libwww-perlDownload and extract CSF
Download the latest CSF package using the following command:
wget https://download.configserver.com/csf.tgz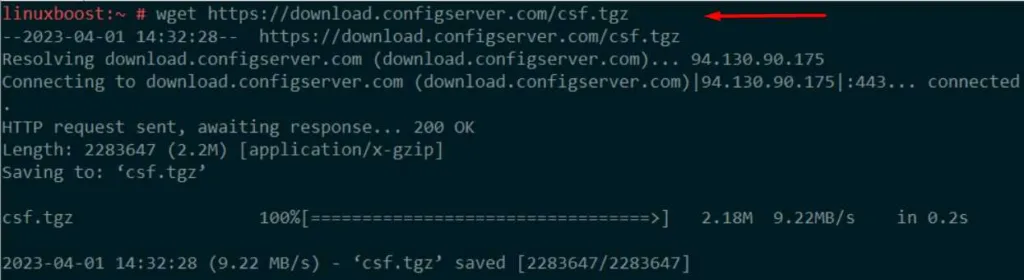
Once the download is complete, extract the package:
tar -xzf csf.tgzInstall CSF on openSUSE
Navigate to the extracted CSF directory and run the installation script:
cd csf
sudo sh install.sh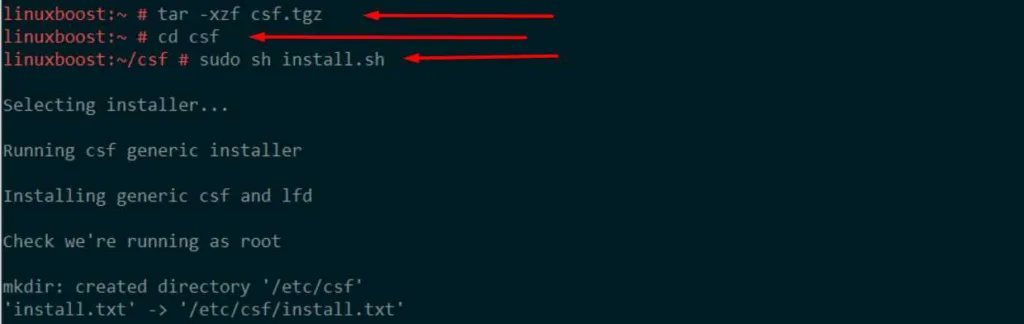
This process will install CSF on your openSUSE system.
Configuring CSF on openSUSE
Now that CSF is installed, it’s time to configure the firewall according to your needs. Follow these steps:
- Open the CSF configuration fileAccess the CSF configuration file using your preferred text editor (e.g., vim, nano). For instance:bash
sudo nano /etc/csf/csf.confConfigure CSF basic settings
In the configuration file, you can modify various settings, such as:
- TESTING: Set this value to “0” to disable testing mode and activate the firewall.
- TCP_IN and TCP_OUT: Define the allowed incoming and outgoing TCP ports.
- UDP_IN and UDP_OUT: Define the allowed incoming and outgoing UDP ports.
After modifying the configuration, save the changes and close the text editor.
Apply the changes
Restart the CSF service to apply the new configuration settings:
sudo csf -rManaging CSF on openSUSE
CSF provides a plethora of command-line options for managing the firewall, allowing users to have granular control over their security settings. Here is an extended list of essential commands that you can use to manage your CSF installation on openSUSE:
Start CSF: To start the CSF firewall, use the following command:
Start CSF:
sudo csf -sStop CSF:
sudo csf -fRestart CSF:
sudo csf -rCheck the status of CSF:
sudo csf -lAdd an IP address to the allow list:
sudo csf -a IP_ADDRESSRemove an IP address from the allow list: `sudo
csf -ar IP_ADDRESS`Add an IP address to the deny list:
sudo csf -d IP_ADDRESSRemove an IP address from the deny list:
sudo csf -dr IP_ADDRESSTemporarily block an IP address:
sudo csf -td IP_ADDRESS TIMERemove a temporary block:
sudo csf -tr IP_ADDRESSThese commands will help you manage the firewall effectively and maintain a secure environment for your openSUSE server.
Conclusion
Congratulations! You have successfully installed and configured CSF on your openSUSE system. By following this guide, you’ve taken a crucial step in securing your server against potential threats.
Moreover, keeping your CSF installation up-to-date and understanding the dependencies will ensure smooth operation and compatibility with future updates to your openSUSE system. By staying informed about the latest developments in server security, you can proactively address potential vulnerabilities and improve the overall security posture of your server.
For more information on managing your openSUSE server, check out our other tutorials:
- How to Install MariaDB on openSUSE
- How to Install MySQL on openSUSE
- How to Install Python on openSUSE
- How to Install Nginx on openSUSE
- How to Install Apache on openSUSE
Keep exploring the world of Linux, and don’t hesitate to visit LinuxBoost for more insightful guides, tips, and tricks!