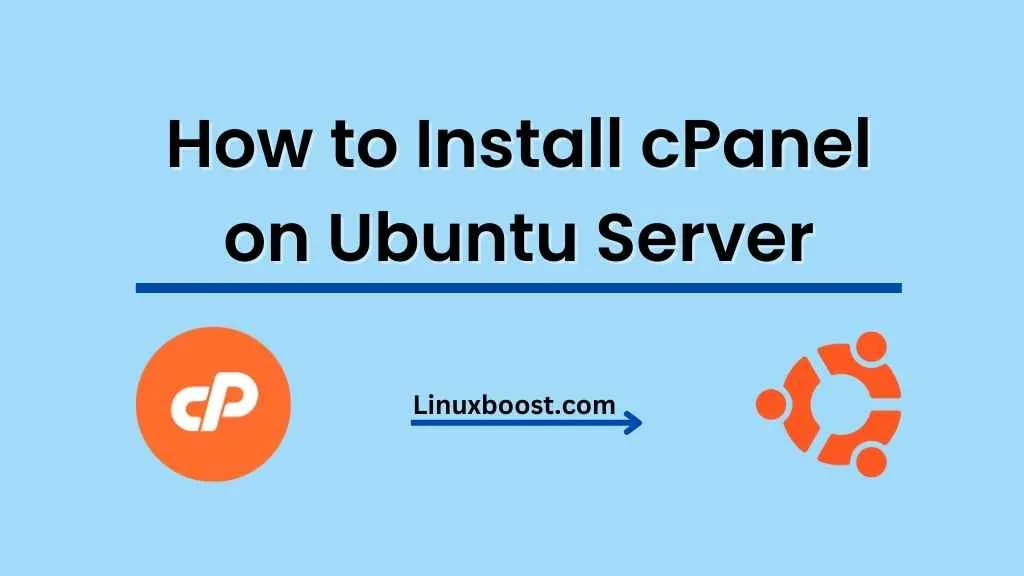cPanel is a popular web hosting control panel that provides an intuitive graphical interface and automation tools for managing your websites, databases, and email accounts. Although cPanel is predominantly used with CentOS-based distributions, you can also install it on an Ubuntu server with some workarounds. In this article, we’ll walk you through the process of how to install cPanel on Ubuntu server, step by step.
Table of Contents:
- Preparation
- Installing Dependencies
- Installing cPanel
- Configuring cPanel
- Final Thoughts
Preparation
Before you start, ensure that your server meets the following requirements:
- A fresh installation of Ubuntu Server (20.04 or later recommended)
- A static IP address
- Root access to the server
- A valid cPanel license (you can purchase one from the cPanel website)
If you need help with server setup or other Linux distributions, you can refer to these articles:
How to Install cPanel on Ubuntu Server
Make sure your server is up-to-date by running the following commands:
sudo apt update
sudo apt upgradeInstalling Dependencies
cPanel requires some additional software packages to function properly. Install the necessary dependencies using the following commands:
sudo apt install curl wget perl -yNext, install the cPanel prerequisites by running:
sudo /usr/local/cpanel/scripts/check_cpanel_rpms --fixFor a more detailed guide on managing software packages on Ubuntu, check out How to manage software packages on Ubuntu.
Installing cPanel on Ubuntu
Now that you have installed the required dependencies, you can proceed with the cPanel installation. Download the cPanel installer script using the following command:
wget -O install-cpanel.sh https://securedownloads.cpanel.net/latestNext, set the necessary permissions for the installer script:
chmod +x install-cpanel.shNow, run the installer script:
sudo ./install-cpanel.shThe installation process can take a while, so grab a cup of coffee and wait for it to complete. Once the installation is finished, you will see a message like this:
cPanel install finished in 25 minutes and 22 seconds!For information on updating your cPanel license, check out How to update cPanel license from command line.
Configuring cPanel
After the installation is complete, you can access the cPanel and WHM (WebHost Manager) interfaces using your web browser.
To access WHM, open your browser and navigate to:
https://<your_server_ip>:2087Log in with your root username and password. Once you’re logged in, you can configure your server and create cPanel accounts for your websites.
To access cPanel, navigate to:
https://<your_server_ip>:2083Log in with the username and password you created for your website in WHM. From here, you can manage your website’s files, databases, email accounts, and more.
For enhanced security, it’s highly recommended to change the default SSH port and disable root login via SSH.
You might also want to set up a fully qualified domain name (FQDN) for your server to make it easier to access cPanel and WHM. To do this, you will need to configure your domain’s DNS settings and point them to your server’s IP address.
If you need more help with server management, these articles might be useful:
Final Thoughts
Congratulations, you have successfully installed cPanel on your Ubuntu server! With cPanel, managing your websites, databases, and email accounts is a breeze. Remember that cPanel is a powerful tool, and it’s essential to keep it up-to-date and secure to protect your data and websites from potential threats.
As a web hosting professional, you might want to explore more options for your hosting environment. Check out our Top 10 Best Linux OS for Web Hosting article to learn about other Linux distributions that are well-suited for hosting purposes.
Additionally, consider exploring other control panel alternatives such as Plesk or DirectAdmin, which can also provide a robust web hosting management experience.
In summary, installing cPanel on an Ubuntu server is an excellent choice for managing your web hosting environment. Follow the steps outlined in this article, and you’ll have a powerful and easy-to-use control panel at your disposal. Happy hosting!