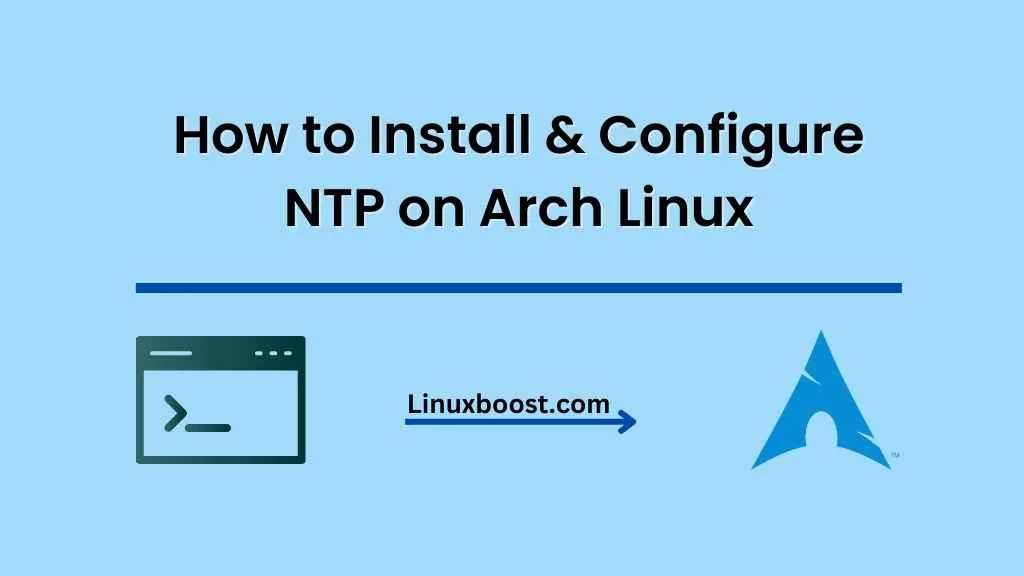Network Time Protocol (NTP) is essential for synchronizing the system time across servers, networks, and devices. Accurate timekeeping is vital for various applications, including database management, logging, and time-sensitive tasks. In this comprehensive guide, you’ll learn how to install & configure NTP on Arch Linux to keep your system time accurate and up-to-date.
Table of Contents
- Introduction to NTP
- Installing NTP on Arch Linux
- Configuring NTP
- Managing NTP Services
- Troubleshooting Common NTP Issues
- Conclusion
Introduction to NTP
NTP is an essential part of maintaining accurate timekeeping on computer systems. Time synchronization is critical for many applications and processes, including log file analysis, database management, and secure communications. With NTP, you can ensure that your Arch Linux system’s time is synchronized with external NTP servers or other devices on your network.
How to Install & Configure NTP on Arch Linux
Installing NTP on Arch Linux
Before configuring NTP, you need to install the required package, ntp. To do so, open a terminal and run the following command:
sudo pacman -S ntpThis command installs the NTP package, which includes the necessary files and services for time synchronization.
Configuring NTP on Arch Linux
Once NTP is installed, you can configure it by editing the main configuration file, /etc/ntp.conf. Use your favorite text editor to open the file. For instance, if you use vim, you can run:
sudo vim /etc/ntp.confIn the configuration file, you’ll find several settings you can customize. Here are some important ones:
- Server List: Add or modify the list of NTP servers that your system will synchronize with. To add a server, use the
serverdirective, followed by the server’s hostname or IP address. For example:
server 0.pool.ntp.org iburst
server 1.pool.ntp.org iburst
server 2.pool.ntp.org iburst
server 3.pool.ntp.org iburstThese lines configure your system to synchronize with four NTP servers from the NTP pool project. The iburst option improves synchronization speed by sending more frequent queries when the system is unable to reach a server.
- Restrict Access: Configure access control to restrict which hosts can access your NTP server. Use the
restrictdirective, followed by the hostname, IP address, or network address. For instance:
restrict default kod nomodify notrap nopeer noquery
restrict -6 default kod nomodify notrap nopeer noqueryThese lines restrict access to your NTP server, allowing only time synchronization queries.
After customizing your NTP configuration, save and close the file.
Managing NTP Services in Linux
To apply your configuration changes, restart the NTP service using systemctl:
sudo systemctl restart ntpdChecking the status of the NTP service, run:
sudo systemctl status ntpdEnable the NTP service to start automatically at boot, use:
sudo systemctl enable ntpdTroubleshooting Common NTP Issues
If you encounter issues while configuring NTP on your Arch Linux system, consider the following troubleshooting steps:
- Check the NTP service status:
systemctl status ntpd To verify that the NTP service is running. If it’s not running or has failed, check the logs with journalctl -u ntpd for any error messages or clues.
journalctl -u ntpd- Verify time synchronization: To check if your system is synchronizing correctly with the configured NTP servers, run the following command:
ntpq -pThis command will display a list of configured NTP servers, their offsets, and other relevant information. Look for servers marked with an asterisk (*) or a plus sign (+), indicating that they are being used for synchronization.
- Firewall settings: Ensure that your firewall allows NTP traffic. For example, if you’re using Arch Linux’s built-in firewall, you can refer to our guide on how to configure the firewall on Arch Linux to set up the appropriate rules.
- Incorrect server configuration: Double-check the server configuration in
/etc/ntp.conf. Ensure that the server addresses are correct and that the access control rules allow NTP queries. - Test connectivity: Verify that your system can reach the configured NTP servers by using the
pingcommand:
ping <server_address>Replace <server_address> with the hostname or IP address of the NTP server you want to test. If you cannot reach the server, there may be a network issue or the server might be down.
Conclusion
In this guide, you’ve learned how to install, configure, and manage NTP on your Arch Linux system. With NTP, you can keep your system’s time accurate and synchronized with external servers or other devices on your network. This is crucial for various applications and processes, such as log file analysis, database management, and secure communications.
Now that you have NTP configured on Arch Linux, consider exploring other guides to enhance your server setup: