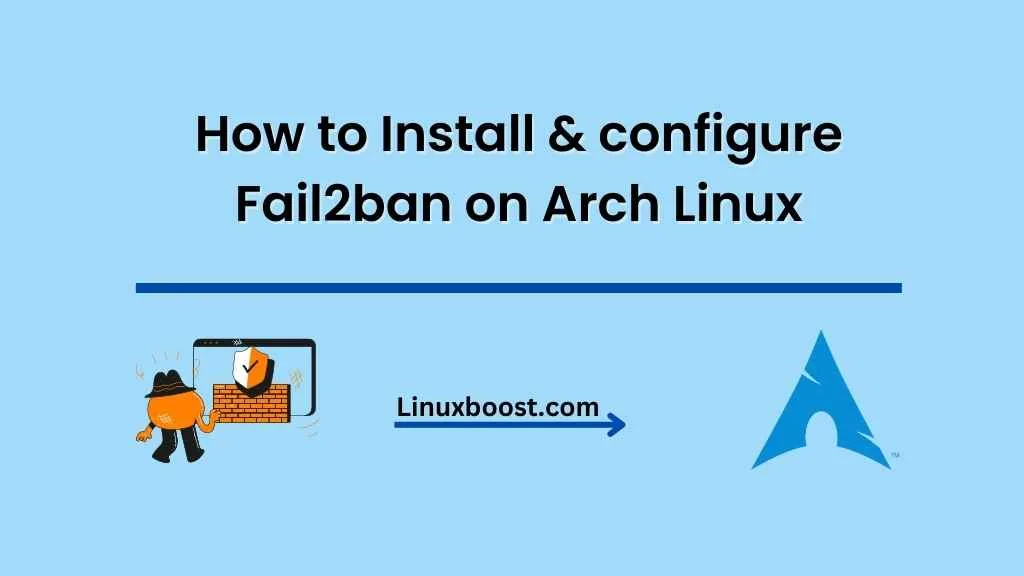Fail2ban is a powerful security tool that helps protect your Arch Linux server against brute-force attacks. By scanning log files and detecting suspicious activity, Fail2ban can block IPs attempting to gain unauthorized access. In this comprehensive guide, we’ll walk you through the process of how to install & configure Fail2ban on Arch Linux.
How to Install & configure Fail2ban on Arch Linux
Prerequisites
Before we begin, ensure you have the following:
- A running Arch Linux system with root access.
- SSH and Git installed.
Installing Fail2ban on Arch Linux
First, we need to install the Fail2ban package from the Arch User Repository (AUR). We’ll use yay as our AUR helper. If you don’t have yay installed, you can install it by following these steps:
sudo pacman -S --needed git base-devel
git clone https://aur.archlinux.org/yay.git
cd yay
makepkg -siOnce yay is installed, use it to install Fail2ban:
yay -S fail2banEnable and Start Fail2ban Service on Arch Linux
Now that Fail2ban is installed, enable and start the service:
sudo systemctl enable fail2ban
sudo systemctl start fail2banTo check the status of the Fail2ban service, use:
sudo systemctl status fail2banIf the service is running correctly, you’ll see an output similar to:
● fail2ban.service - Fail2Ban Service
Loaded: loaded (/usr/lib/systemd/system/fail2ban.service; enabled; vendor preset: disabled)
Active: active (running) since Mon 2023-04-10 12:00:00 UTC; 1min agoHow toConfigure Fail2ban on Arch Linux
Fail2ban uses configuration files located in the /etc/fail2ban directory. The primary configuration file is jail.conf, which contains default settings for various services. However, it’s recommended to create a local configuration file (jail.local) to override these settings.
To create a jail.local file, use:
sudo cp /etc/fail2ban/jail.conf /etc/fail2ban/jail.localNow, edit the jail.local file with your preferred text editor, such as Vim or Nano:
sudo vim /etc/fail2ban/jail.localConfigure Default Settings on Arch Linux
Find the [DEFAULT] section and modify the settings as needed. For example, you can adjust the bantime, findtime, and maxretry values:
[DEFAULT]
# "bantime" is the duration in seconds for which an IP is banned.
bantime = 3600
# "findtime" is the time window in seconds during which "maxretry" failures must occur.
findtime = 600
# "maxretry" is the number of failures before an IP is banned.
maxretry = 5
Configure SSH Protection
To protect your SSH service, find the [sshd] section and ensure it’s enabled:
[sshd]
enabled = trueFeel free to customize the port and logpath settings if you’re using a non-standard SSH configuration, such as a custom SSH port
Configuring Fail2ban
After installing Fail2ban, you’ll need to configure it. Fail2ban uses configuration files located in /etc/fail2ban/. The main configuration file is jail.local. To create this file, you can copy the default configuration file jail.conf:
sudo cp /etc/fail2ban/jail.conf /etc/fail2ban/jail.localNow, open the jail.local file using your favorite text editor. In this example, we’ll use Vim:
sudo vim /etc/fail2ban/jail.localInside the jail.local file, you can customize settings such as bantime, findtime, and maxretry. For example:
[DEFAULT]
bantime = 1h
findtime = 10m
maxretry = 5
These settings ban an IP address for one hour (bantime) if it has five failed login attempts (maxretry) within ten minutes (findtime).
Save and close the file.
Enable and Start Fail2ban
To enable and start the Fail2ban service, run the following commands:
sudo systemctl enable fail2ban
sudo systemctl start fail2banMonitor Fail2ban Logs
Fail2ban logs its actions in /var/log/fail2ban.log. You can monitor the log to see if any IP addresses are banned. Use the tail command to watch the log file in real-time:
sudo tail -f /var/log/fail2ban.logConclusion
Congratulations! You have successfully installed and configured Fail2ban on Arch Linux. With Fail2ban, you can now protect your server from brute force attacks and other malicious activities.
If you’re looking to further secure your Arch Linux server, consider changing the SSH port or installing a Let’s Encrypt SSL certificate. For more Arch Linux tutorials, check out our other guides, such as installing Ruby or setting up an OpenVPN server.