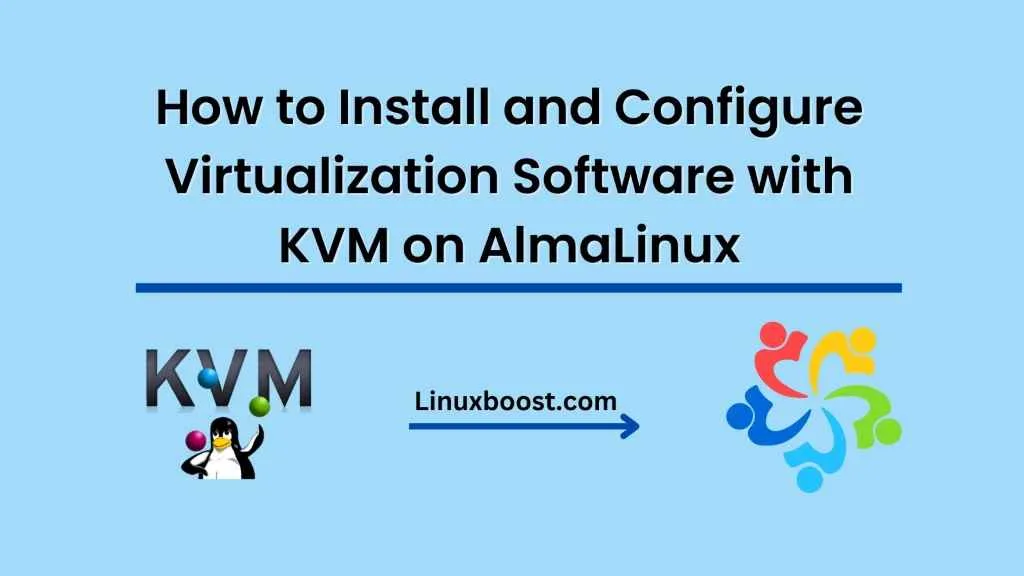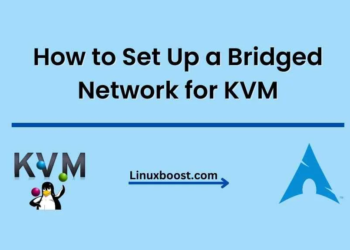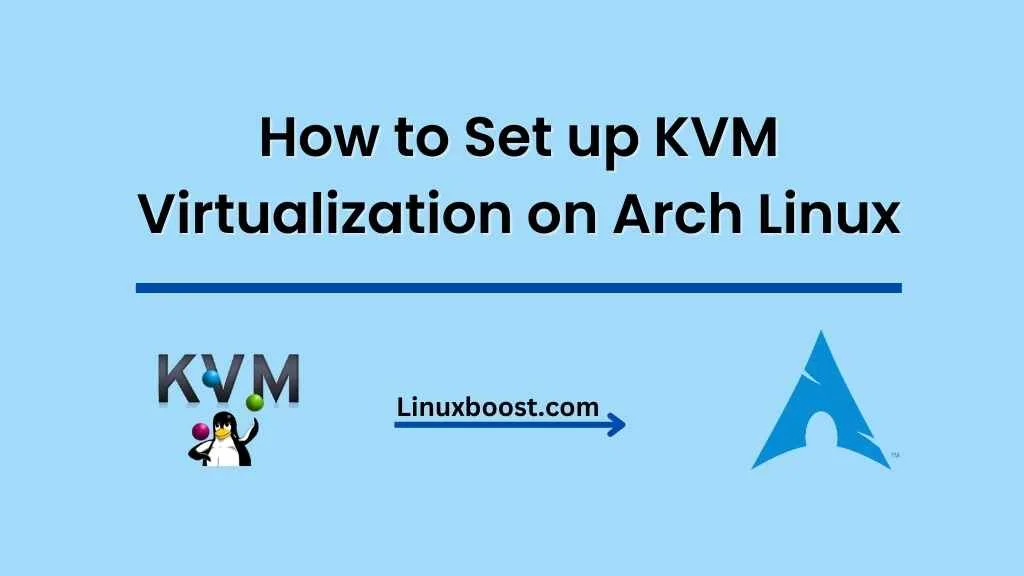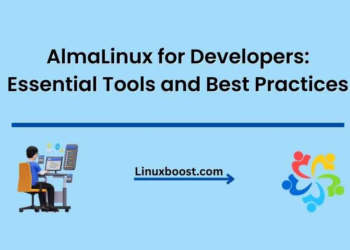Virtualization software is becoming increasingly popular among IT professionals as it allows for the creation of multiple virtual machines on a single physical machine. This can save time and money by allowing for easier management and utilization of resources. In this blog post, we will go over how to install and configure virtualization software with KVM on AlmaLinux.
Before we begin
It’s important to note that KVM (Kernel-based Virtual Machine) is a virtualization module built into the Linux kernel, which means that it is already included in AlmaLinux by default. However, we will need to install some additional packages to make use of it.
Step-1: Install Required Packages
The first step is to install the necessary packages to enable KVM on AlmaLinux. This can be done using the following command:
sudo dnf install qemu-kvm libvirt virt-install bridge-utils
This command will install the qemu-kvm and libvirt packages, which are necessary for running virtual machines, as well as virt-install, which allows you to create and install virtual machines, and bridge-utils, which allows for the creation of virtual bridges for networking.
Step-2: Verify Installation
Once the packages are installed, we need to verify that the KVM kernel module is loaded.
This can be done using the following command:
lsmod | grep kvm
If the output shows the kvm module is loaded, then KVM is ready to use. If not, you may need to manually load the module using the following command:
sudo modprobe kvm
Step-3: Configure Networking
By default, virtual machines created with KVM are not able to access the network. To enable networking, we need to create a bridge between the physical network interface and the virtual network interface.
This can be done using the following steps:
- Edit the network configuration file:javascript
sudo vi /etc/sysconfig/network-scripts/ifcfg-<physical interface>
Replace <physical interface> with the name of your physical network interface (e.g., eth0).
Add the following lines to the file:
BRIDGE=br0
NM_CONTROLLED=no
This creates a new bridge named “br0” and sets NM_CONTROLLED to “no” to prevent NetworkManager from managing the interface.
Create the bridge interface file:
sudo vi /etc/sysconfig/network-scripts/ifcfg-br0
Add the following lines to the file:
DEVICE=br0
TYPE=Bridge
BOOTPROTO=dhcp
ONBOOT=yes
This sets the type of interface to a bridge, enables DHCP, and ensures that the interface is started at boot time.
Restart the network service:
sudo systemctl restart networkStep 4: Create Virtual Machines Now that KVM is installed and configured, we can create virtual machines. This can be done using the virt-install command, which allows us to create a new virtual machine from the command line. Here’s an example command to create a new virtual machine:
sudo virt-install --name myvm --ram 2048 --vcpus 2 --disk path=/var/lib/libvirt/images/myvm.qcow2,size=20 --os-type linux --os-variant rhel7 --network bridge=br0 --graphics vnc,port=5900 --noautoconsole --import
This command creates a new virtual machine named “myvm” with 2GB of RAM, 2 virtual CPUs, and a 20GB disk. It uses the “rhel7” operating system variant and is connected to the “br0” network bridge. It also sets up
Remote access through VNC on port 5900.
Step 5: Access Virtual Machine Once the virtual machine is created, we can access it using VNC. In order to do this, we need to install a VNC viewer on our local machine, such as TigerVNC or RealVNC.
Once the viewer is installed, we can connect to the virtual machine by specifying the IP address of the AlmaLinux host and the VNC port number (5900 by default).
Step 6: Manage Virtual Machines Once virtual machines are created, we can manage them using the virt-manager GUI tool or the virsh command-line tool. These tools allow us to start, stop, pause, and manage virtual machines, as well as view performance statistics and manage storage and networking.
Conclusion
Virtualization software with KVM is a powerful tool that can help IT professionals save time and money by consolidating multiple virtual machines on a single physical machine. With the steps outlined in this blog post, you should now be able to install and configure KVM on AlmaLinux, create virtual machines, and manage them using the command line or GUI tools. Happy virtualizing!
How to install and configure virtualization software on Ubuntu