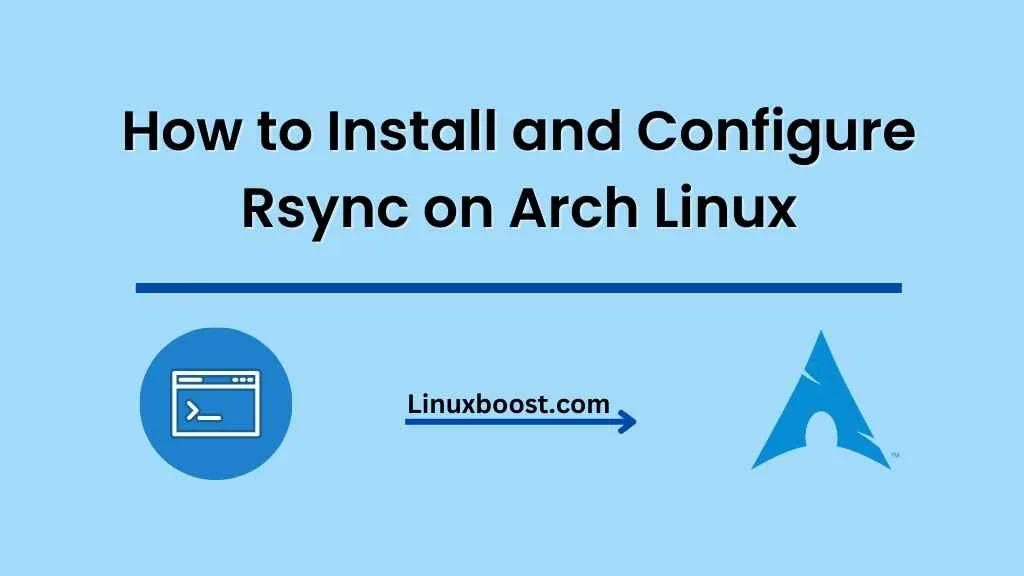Rsync is a powerful file synchronization and backup tool for Linux. It enables you to efficiently transfer files between local and remote systems, even over slow or unreliable connections. In this tutorial, we’ll walk you through the process of how to install and configure rsync on Arch Linux. We’ll also cover some common use cases to help you get started with this versatile utility.
Table of Contents
- Prerequisites
- Installing Rsync
- Configuring Rsync
- Using Rsync for Local File Synchronization
- Using Rsync for Remote File Synchronization
- Setting up Rsync over SSH
- Automating Rsync with Cron
- Conclusion
How to Install and Configure Rsync on Arch Linux
Prerequisites
Before we begin, make sure you have the following:
- An Arch Linux system with administrative (root) access
- A basic understanding of Linux commands and file systems
In case you need assistance with other Linux-related tasks, check out our tutorials on how to install Nano on Arch Linux and how to install Yay on Arch Linux.
Install Rsync on Arch Linux
Rsync is available in the official Arch Linux repositories. You can install it using the pacman package manager:
sudo pacman -S rsyncThis command will download and install the rsync package, along with any required dependencies.
Configure Rsync on Arch Linux
Rsync doesn’t require much configuration out of the box, as it works with default settings for most use cases. However, you can create a configuration file at /etc/rsyncd.conf to customize its behavior.
Here’s a basic example of an rsync configuration file:
pid file = /var/run/rsyncd.pid
log file = /var/log/rsync.log
address = 192.168.1.100
port = 873
uid = nobody
gid = nobody
[backup]
path = /home/user/backup
comment = Backup directory
read only = noThis configuration sets up an rsync daemon to run on the IP address 192.168.1.100 and listen on port 873. The daemon will run as the nobody user and group, and it will expose a backup directory at /home/user/backup.
For more advanced configurations and options, consult the official rsync documentation.
Using Rsync for Local File Synchronization
Rsync is an excellent tool for synchronizing files and directories on your local system. To sync a source directory to a destination directory, use the following command:
rsync -av /path/to/source/ /path/to/destination/The -a option stands for “archive” and preserves file attributes, such as permissions and timestamps. The -v option enables verbose output to show the progress of the synchronization.
Using Rsync for Remote File Synchronization
Rsync can also synchronize files between local and remote systems. To sync a local directory to a remote system, use this command:
rsync -av /path/to/local/ user@remote:/path/to/remote/To sync a directory from a local machine to a remote server, you would use the following command:
rsync -avz /path/to/local/directory/ user@remote-server:/path/to/remote/directory/Keep in mind that the trailing slashes are important. Including the trailing slash on the source directory ensures that only the contents of the directory are synced, while excluding it would sync the entire directory itself.
For syncing files from a remote server to a local machine, just swap the source and destination in the command:
rsync -avz user@remote-server:/path/to/remote/directory/ /path/to/local/directory/Rsync Options
There are several options you can use with rsync to customize the synchronization process. Some common options include:
-a: Archive mode; it preserves symbolic links, permissions, timestamps, and other attributes.-v: Verbose; it provides more detailed output during the sync process.-z: Compress; it compresses the data transferred to reduce the amount of bandwidth used.
You can combine options, as shown in the examples above (-avz).
Rsync with SSH
Rsync can also work over SSH, which is useful for securely syncing files between machines. To use rsync with SSH, you would need to have OpenSSH installed and configured on both the local machine and the remote server. To sync files over SSH, use the -e option followed by the SSH command:
rsync -avze ssh /path/to/local/directory/ user@remote-server:/path/to/remote/directory/Automating Rsync with Cron
To automate the syncing process, you can use cron jobs on Arch Linux. First, you need to set up a cron job on Arch Linux. Then, create a script with your desired rsync command and schedule it to run at your preferred interval using cron.
Conclusion
Rsync is a powerful and flexible tool for synchronizing files and directories between machines. With its various options and features, you can create custom sync processes tailored to your needs. By integrating rsync with SSH and cron, you can further enhance the security and automation of your synchronization tasks. Now that you know how to install and configure rsync on Arch Linux, you’re ready to start managing your files more efficiently!