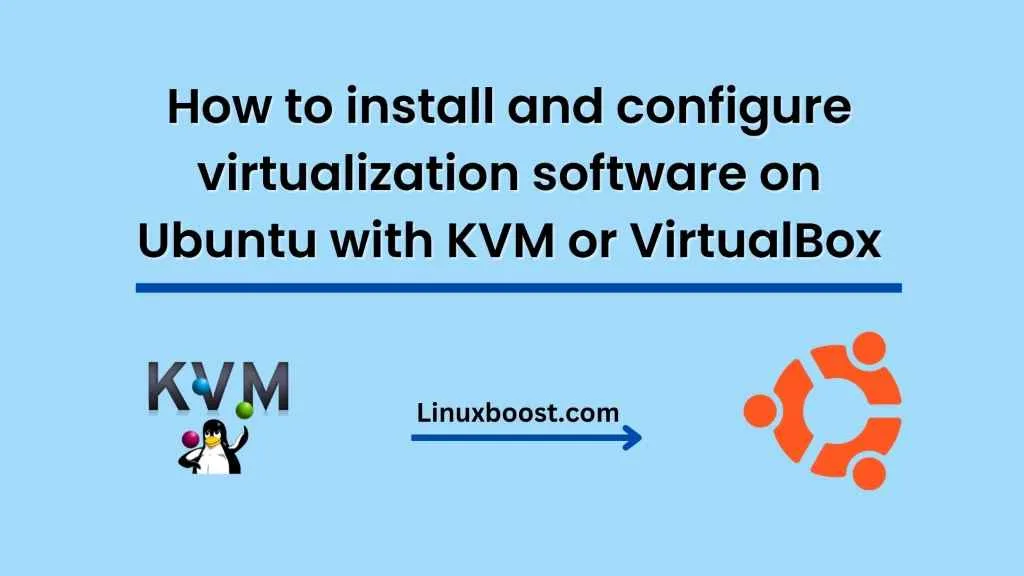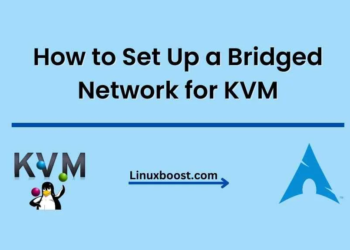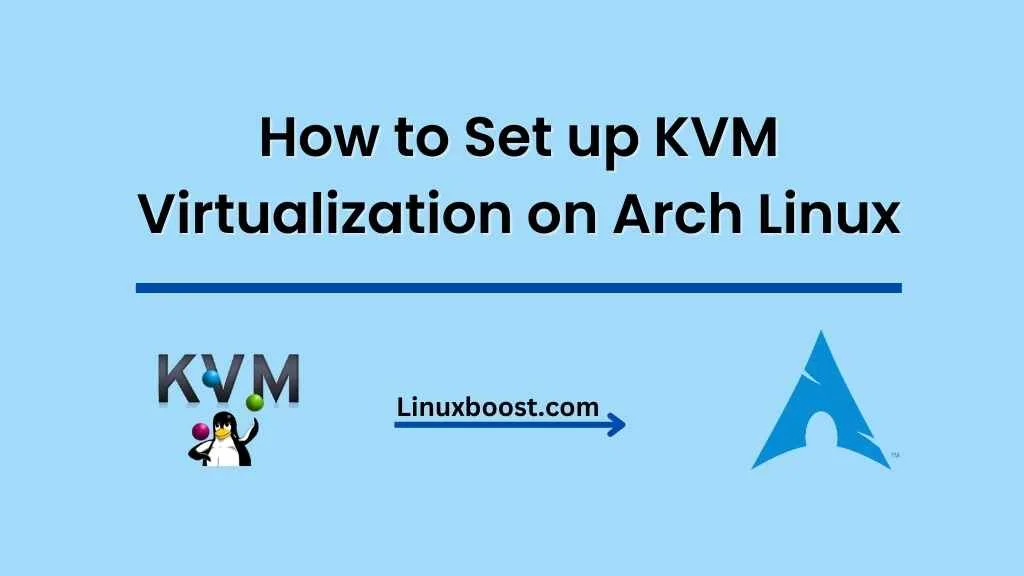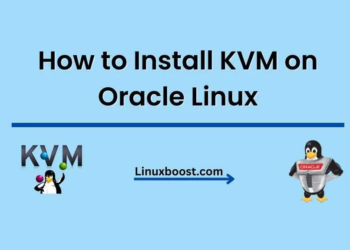Virtualization software allows you to run multiple operating systems on a single machine simultaneously. It’s a great way to test software and run applications that require different operating systems. There are several virtualization software options available for Ubuntu, but KVM and VirtualBox are two of the most popular. In this blog post, we will walk you through the steps required to install and configure KVM and VirtualBox on Ubuntu.
Installing KVM
KVM (Kernel-based Virtual Machine) is a virtualization solution built into the Linux kernel. It’s open-source and free to use. Here’s how to install KVM on Ubuntu:
Step 1: Open the terminal by pressing Ctrl+Alt+T.
Step 2: Enter the following command to install KVM:
sudo apt-get install qemu-kvm libvirt-daemon-system libvirt-clients bridge-utils
Step 3: Once the installation is complete, check that the KVM module is loaded:
lsmod | grep kvm
Step 4: Add your user to the libvirt group so that you can manage virtual machines:
sudo adduser $USER libvirt
Step 5: Log out and log back in for the group changes to take effect.
Now that you have installed KVM, you can start creating virtual machines.
Creating a Virtual Machine with KVM
To create a virtual machine with KVM, follow these steps:
Step-1: Open the Virtual Machine Manager from the Applications menu.
Step 2: Click on the Create a new virtual machine button.
Step 3: Follow the wizard to set up your virtual machine. You will need to specify the installation media, the operating system type, and the amount of RAM and disk space to allocate to the virtual machine.
Step 4: Once you have finished the wizard, click on the Finish button. Your virtual machine will now be listed in the Virtual Machine Manager and you can start it by clicking on the Start button.
Installing VirtualBox
VirtualBox is another popular virtualization software that is available for Ubuntu. Here’s how to install it:
Step-1: Open the terminal by pressing Ctrl+Alt+T.
Step-2: Add the VirtualBox repository to your system:
sudo add-apt-repository multiverse && sudo apt update
Step-3: Install VirtualBox:
sudo apt install virtualbox
Step-4: Once the installation is complete, start VirtualBox by clicking on the Activities menu and searching for VirtualBox.
Now that you have installed VirtualBox, you can start creating virtual machines.
Creating a Virtual Machine with VirtualBox
To create a virtual machine with VirtualBox, follow these steps:
Step-1: Open VirtualBox.
Step-2: Click on the New button to create a new virtual machine.
Step-3: Follow the wizard to set up your virtual machine. You will need to specify the installation media, the operating system type, and the amount of RAM and disk space to allocate to the virtual machine.
Step-4: Once you have finished the wizard, click on the Start button. Your virtual machine will now start, and you can begin installing the operating system.
Conclusion
KVM and VirtualBox are two of the most popular virtualization software options available for Ubuntu. Both are free to use and offer similar functionality. KVM is built into the Linux kernel, while VirtualBox is a standalone application. You can choose the option that best suits your needs.
In this post, we have shown you how to install and configure both KVM and VirtualBox, as well as how to create virtual machines with