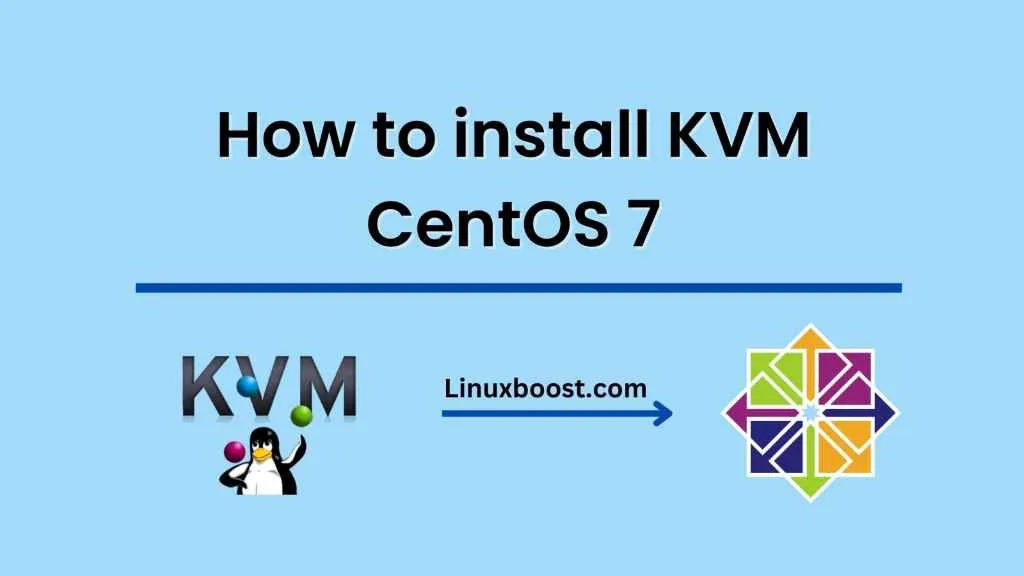Virtualization has become an essential technology in modern IT infrastructure. It allows multiple operating systems to run on a single physical machine, thus maximizing hardware utilization and reducing operational costs. In this blog post, we will discuss how to install and configure virtualization software on CentOS 7 with KVM.
Before we begin, ensure that you have a server with CentOS 7 installed and that you have administrative privileges.
Step 1: Check for Hardware Virtualization Support
Firstly, it’s important to ensure that your server’s CPU supports hardware virtualization. You can check this by running the following command:
egrep -c '(vmx|svm)' /proc/cpuinfo
If the output is greater than zero, it means your CPU supports hardware virtualization.
Step 2: Install Required Packages
Once you’ve verified that your CPU supports hardware virtualization, you can proceed with installing the required packages. Run the following command to install the KVM packages:
yum install qemu-kvm libvirt libvirt-python libguestfs-tools virt-install
Step 3: Start and Enable the libvirtd Service
After installing the required packages, you need to start and enable the libvirtd service, which is responsible for managing virtual machines. Run the following commands to start and enable the service:
systemctl start libvirtd
systemctl enable libvirtd
Step 4: Create a Bridge Interface
In order for your virtual machines to communicate with the outside world, you need to create a bridge interface. A bridge interface acts as a virtual switch that connects your virtual machines to the physical network. To create a bridge interface, run the following command:
nmcli con add type bridge autoconnect yes con-name br0 ifname br0
Step 5: Configure the Bridge Interface
Next, you need to configure the bridge interface with the appropriate IP address, subnet mask, and gateway. Run the following command to edit the configuration file:
vi /etc/sysconfig/network-scripts/ifcfg-br0
Add the following lines to the file:
DEVICE=br0
TYPE=Bridge
BOOTPROTO=static
IPADDR=<IP Address>
NETMASK=<Subnet Mask>
GATEWAY=<Gateway>
ONBOOT=yes
Replace <IP Address>, <Subnet Mask>, and <Gateway> with the appropriate values for your network.
Step 6: Create a Virtual Machine
Now that you have everything set up, you can create a virtual machine. Run the following command to create a virtual machine:
virt-install \
--name=vm1 \
--vcpus=1 \
--memory=1024 \
--cdrom=/path/to/iso \
--disk path=/var/lib/libvirt/images/vm1.qcow2,size=20 \
--os-variant=rhel7 \
--graphics=spice \
--network bridge=br0,model=virtio \
--noautoconsole
This command creates a virtual machine named “vm1” with 1 virtual CPU and 1024MB of memory. It uses an ISO file located at “/path/to/iso” as the installation media and creates a 20GB virtual hard disk. The virtual machine is connected to the bridge interface you created earlier and uses the SPICE protocol for graphics.
Step 7: Connect to the Virtual Machine
Finally, you can connect to the virtual machine using a remote console. Run the following command to connect to the console:
virsh console vm1
This command opens a console session to the virtual machine named “vm1”. You can then install the operating system as you would on a physical machine.
Conclusion
Virtualization has become a crucial technology in modern IT infrastructure. With virtualization software like KVM, you can run multiple operating systems on a single physical machine, leading to higher hardware utilization and reduced operational costs. By following the steps outlined in this blog post, you can easily install and configure KVM on CentOS 7 and create virtual machines with ease. Virtualization offers a flexible and scalable solution for managing IT resources, and with the right tools, you can fully leverage the benefits it has to offer.
How to install and configure virtualization software on Ubuntu