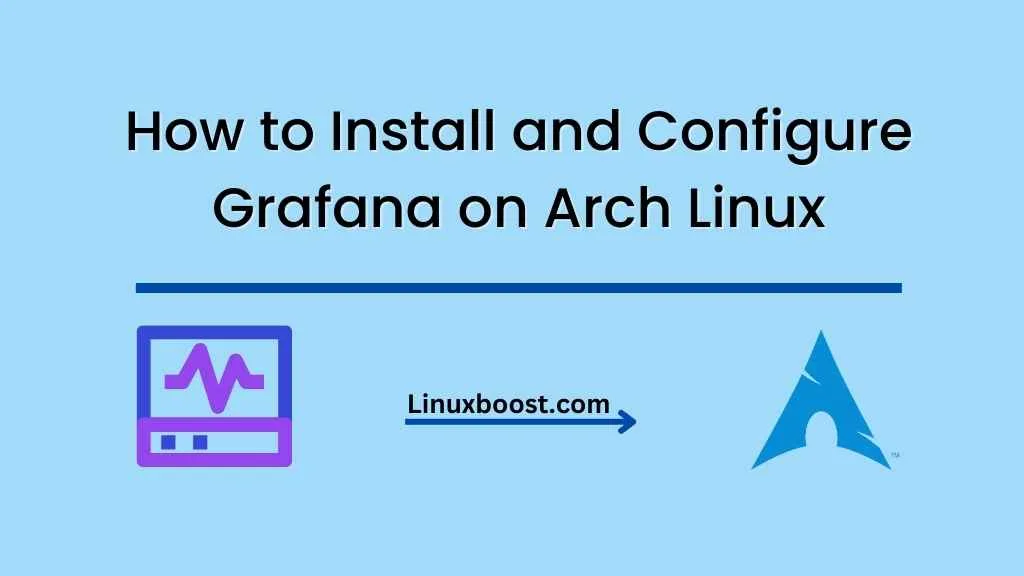In this tutorial, we will learn how to install and configure Grafana on Arch Linux. Grafana is a popular open-source analytics and monitoring platform that allows you to create beautiful, interactive dashboards from various data sources like Prometheus, Zabbix, and Elasticsearch. Grafana can be used for monitoring infrastructure, applications, and even business data.
Table of Contents:
- Prerequisites
- Step 1: Update Arch Linux
- Step 2: Install Grafana
- Step 3: Configure Grafana
- Step 4: Start and Enable Grafana
- Step 5: Access the Grafana Web Interface
- Step 6: Configure Data Sources
- Step 7: Set Up Grafana Dashboards
- Conclusion
Prerequisites
Before you begin, make sure you have the following:
- A system running Arch Linux
- Access to the terminal with sudo privileges
- A running instance of a data source, such as Prometheus or Zabbix
How to Install and Configure Grafana on Arch Linux
Update Arch Linux
First, let’s make sure our Arch Linux system is up-to-date by running the following command:
sudo pacman -SyuThis will update your system’s package list and install any available upgrades.
Install Grafana on Arch Linux
Grafana is available in the Arch Linux community repository. To install Grafana, run the following command:
sudo pacman -S grafanaThis will install Grafana and its dependencies on your Arch Linux system.
Configure Grafana on Arch Linux
Grafana’s configuration file is located at /etc/grafana/grafana.ini. You can edit this file to customize your Grafana installation. For example, to change the default admin password, open the configuration file in your favorite text editor (e.g., nano or vim):
sudo nano /etc/grafana/grafana.iniThen, find the [security] section and uncomment the admin_password line. Replace admin with your desired password:
[security]
# default admin password, can be changed before first start of grafana, or in profile settings
admin_password = your_new_passwordSave the file and exit the editor.
Start and Enable Grafana on Linux
Now that Grafana is installed and configured, we need to start the Grafana service and enable it to start at boot. Run the following commands to do this:
sudo systemctl start grafana.service
sudo systemctl enable grafana.serviceAccess the Grafana Web Interface
Grafana’s web interface is accessible on port 3000. Open your web browser and visit http://your_server_ip:3000. Log in using the default username admin and password admin. Upon successful login, you will be prompted to change the default password for security reasons. Choose a strong, unique password and proceed to the Grafana dashboard.
Configuring Data Sources
To visualize data in Grafana, you need to configure data sources. Grafana supports various data sources, including Prometheus, MySQL, PostgreSQL, and more. In this tutorial, we will demonstrate how to add Prometheus as a data source.
- First, make sure you have Prometheus installed and configured on your Arch Linux system.
- On the Grafana dashboard, click on the gear icon (Configuration) in the left sidebar.
- Select
Data Sourcesfrom the menu. - Click on the
Add data sourcebutton. - From the list of available data sources, choose
Prometheus. - Enter the following details:
- Name: Give your data source a descriptive name, e.g.,
Prometheus. - URL: Enter the URL of your Prometheus server. The default is
http://localhost:9090. - Access: Choose
Serverfor Grafana to directly access the Prometheus server.
- Name: Give your data source a descriptive name, e.g.,
- Click on the
Save & Testbutton to save the configuration and test the connection. You should see a success message if everything is configured correctly.
Creating custom Grafana Dashboards
With the data source configured, you can now create custom dashboards to visualize your data. To create a new dashboard, follow these steps:
- Click on the
+icon (Create) in the left sidebar. - Select
Dashboard. - Click on
Add new panel. - In the panel settings, configure the following:
- Query: Choose the data source (Prometheus) and enter a PromQL query to fetch the desired data.
- Visualization: Select the type of visualization (e.g., Graph, Gauge, Table) and customize its appearance.
- Panel title: Give your panel a descriptive title.
- Click on the
Applybutton to save the panel configuration. - Arrange the panels as desired, and then click on the
Save dashboardbutton in the top-right corner to save the entire dashboard. - Give your dashboard a name and click on the
Savebutton.
Enabling SSL (Optional)
To secure your Grafana installation, consider enabling SSL/TLS for encrypted communication between the server and clients. To enable SSL, follow these steps:
- Obtain an SSL certificate for your domain. You can get a free SSL certificate from Let’s Encrypt.
- Edit the Grafana configuration file located at
/etc/grafana/grafana.ini.bash
sudo nano /etc/grafana/grafana.iniUnder the [server] section, uncomment and modify the following lines:
protocol = https
cert_file = /path/to/your/cert.pem
cert_key = /path/to/your/privkey.pemReplace /path/to/your/cert.pem and /path/to/your/privkey.pem with the correct paths to your SSL certificate and private key files.
Save the changes and restart the Grafana service:
sudo systemctl restart grafana-serverGrafana is now accessible over HTTPS at https://your_server_ip:3000.
Conclusion
You have successfully installed and configured Grafana on Arch Linux. You can now create custom dashboards, add data sources, and visualize your data in a user-friendly web interface. For further customization and advanced configuration, refer to the official Grafana documentation.
Here are a few more tips and features to help you get the most out of your Grafana setup:
Importing Pre-built Dashboards
Grafana has a vast library of pre-built dashboards created by the community. To import a dashboard:
- Visit Grafana’s Dashboard Library and search for a dashboard that suits your needs.
- Click on the desired dashboard and note the Dashboard ID or download the JSON file.
- In your Grafana instance, click on the
+icon (Create) in the left sidebar and selectImport. - Enter the Dashboard ID or upload the JSON file, and then click on the
LoadorImportbutton. - Configure the data source, if required, and click on the
Importbutton to add the dashboard.
Alerting
Grafana supports alerting, allowing you to set up custom alerts based on specific conditions in your data. To create an alert:
- Open the panel settings for the panel you wish to add an alert to.
- Click on the
Alerttab and then click on theCreate Alertbutton. - Configure the alert conditions, such as the evaluation interval, conditions, and threshold levels.
- Set up notifications by integrating with external notification services like email, Slack, or PagerDuty.
- Save the panel configuration, and the alert will become active.
User Management and Permissions
Grafana supports multiple users and organizations, with customizable permissions to control access to dashboards and data sources. To manage users and permissions:
- Click on the gear icon (Configuration) in the left sidebar.
- Select
UsersorTeamsto manage individual users or teams. - To create a new user or team, click on the
New UserorNew Teambutton, and fill in the required information. - Assign users to specific organizations and roles (Admin, Editor, or Viewer) to control their access to dashboards and data sources.
- Save the changes, and the new users or teams will have the assigned permissions.
By leveraging these features, you can create a powerful and flexible monitoring and visualization system tailored to your needs. Remember to keep your Grafana instance up-to-date with the latest version and security patches to ensure optimal performance and security.