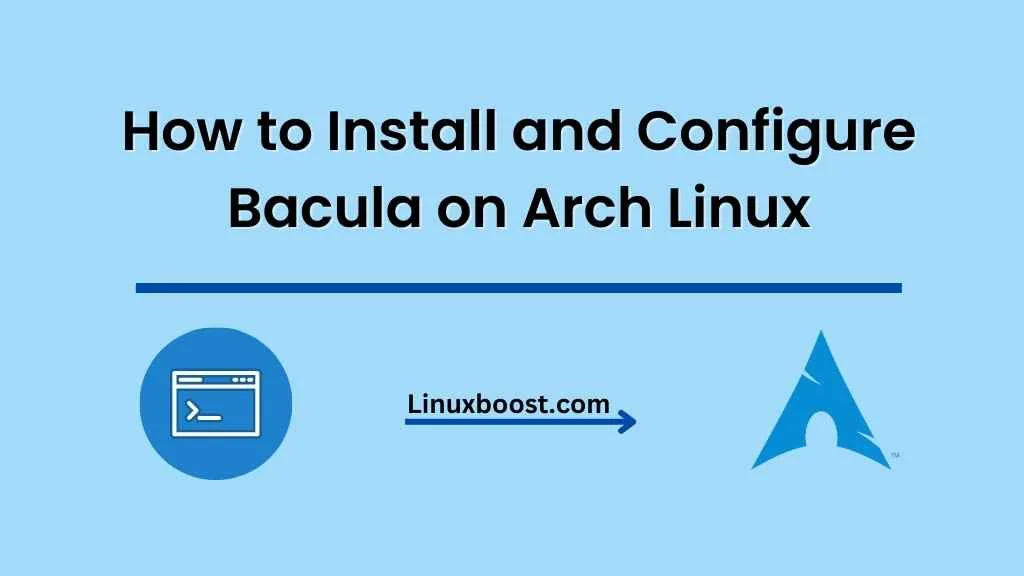Bacula is a powerful open-source network backup solution, designed to manage and automate the backup, recovery, and verification of data across a network. In this comprehensive guide, we’ll walk you through the process of how to install and configure Bacula on an Arch Linux system. By the end, you’ll be equipped with the knowledge to set up a reliable backup system for your environment.
Table of Contents
- Prerequisites
- Installing Bacula
- Configuring Bacula Components
- Setting up a Storage Device
- Creating a Bacula Backup Job
- Running and Monitoring Bacula
- Conclusion
How to Install and Configure Bacula on Arch Linux
1. Prerequisites
Before getting started, make sure that your Arch Linux system is up-to-date and has the necessary dependencies installed. You will also need root access or a user account with sudo privileges.
For a smooth installation, we recommend installing Yay on your Arch Linux system. Yay is an AUR helper and package manager that simplifies the installation of packages from the Arch User Repository (AUR).
2. Installing Bacula on Arch Linux
First, let’s install the Bacula components using Yay. Open your terminal and run the following command:
yay -S baculaThis command will install the following Bacula components:
- Bacula Director: The central management component that controls the backup, recovery, and verification operations.
- Bacula File Daemon: The client software responsible for managing the actual file backup and restore processes.
- Bacula Storage Daemon: Manages the storage devices and media, such as tapes or disks, used to store the backed-up data.
Once the installation is complete, enable and start the Bacula Director, Storage Daemon, and File Daemon services:
sudo systemctl enable bacula-dir.service bacula-sd.service bacula-fd.service
sudo systemctl start bacula-dir.service bacula-sd.service bacula-fd.service3. Configuring Bacula Components on Arch Linux
Next, let’s configure the Bacula components by editing their respective configuration files. The default configuration files are located in the /etc/bacula directory.
3.1 Configuring Bacula Director on Arch Linux
Edit the Bacula Director configuration file:
sudo nano /etc/bacula/bacula-dir.confUpdate the following sections with your preferred settings:
- Director: Set the
NameandPasswordfor the Bacula Director. - FileDaemon: Configure the File Daemon’s
NameandPassword. - Storage: Define the Storage Daemon’s
Name,Password, andDevice. - Catalog: Configure the catalog settings for your chosen database (MySQL or PostgreSQL).
- JobDefs: Define the default job settings, such as
Type,Level, andSchedule. - Job: Create a new job definition that references the
JobDefsand includes aClient,FileSet, andStorageconfiguration.
3.2 Configuring Bacula Storage Daemon
To configure the Bacula Storage Daemon, you’ll need to edit its configuration file located at /etc/bacula/bacula-sd.conf. Follow these steps to do so:
- Open the configuration file with your favorite text editor. In this example, we’ll use
nano:
sudo nano /etc/bacula/bacula-sd.confLook for the Device section and update the Archive Device with the path to your storage directory. For example:
Device {
Name = FileStorage
Media Type = File
Archive Device = /bacula/backup
LabelMedia = yes; # lets Bacula label unlabeled media
Random Access = Yes;
AutomaticMount = yes; # when device opened, read it
RemovableMedia = no;
AlwaysOpen = no;
}Make sure that the directory exists and has the proper permissions. You can create the directory and set the permissions with:
sudo mkdir -p /bacula/backup
sudo chown bacula:bacula /bacula/backupSave the changes and close the text editor.
Restart the Bacula Storage Daemon for the changes to take effect:
sudo systemctl restart bacula-sd3.3 Configuring Bacula Director on Arch Linux
The Bacula Director is the central management component that controls the entire backup and restore process. To configure the Bacula Director, you’ll need to edit its configuration file located at /etc/bacula/bacula-dir.conf. Follow these steps:
- Open the configuration file with your favorite text editor:
sudo nano /etc/bacula/bacula-dir.confLook for the Job section and update it with the following configuration, which defines a default backup job:
Job {
Name = "BackupClient1"
JobDefs = "DefaultJob"
Client = "Client1"
FileSet = "Full Set"
Schedule = "WeeklyCycle"
Storage = "File"
Write Bootstrap = "/var/bacula/Client1.bsr"
}
Save the changes and close the text editor.
Restart the Bacula Director for the changes to take effect:
sudo systemctl restart bacula-dir3.4 Configuring Bacula Console
Bacula Console is a command-line interface that allows you to interact with the Bacula Director. To configure the console, you’ll need to edit its configuration file located at /etc/bacula/bconsole.conf. Follow these steps:
- Open the configuration file with your favorite text editor:
sudo nano /etc/bacula/bconsole.confEnsure that the Director section has the correct information:
Director { Name = bacula-dir DIRport = 9101 address = localhost Password = "your-password" }Replaceyour-passwordwith the password you set in the Bacula Director configuration file (/etc/bacula/bacula-dir.conf) under the Director section.- Save the changes and close the text editor.
Now that the Bacula components are configured, you can use the Bacula Console to manage your backups and restores.
4. Testing Your Bacula Configuration
Before using Bacula to perform backups, it’s a good idea to test your configuration. You can do this by running the following command:
sudo bacula-dir -t -c /etc/bacula/bacula-dir.confThis command will check the syntax of the Bacula Director configuration file. If everything is configured correctly, you should see output similar to this:
bacula-dir: Configuration file /etc/bacula/bacula-dir.conf is OK.Additionally, you should also test the configuration of the Bacula Storage Daemon and Bacula File Daemon by running these commands:
sudo bacula-sd -t -c /etc/bacula/bacula-sd.conf
sudo bacula-fd -t -c /etc/bacula/bacula-fd.confIf everything is configured correctly, you should see output similar to this for each command:
bacula-sd: Configuration file /etc/bacula/bacula-sd.conf is OK.
bacula-fd: Configuration file /etc/bacula/bacula-fd.conf is OK.5. Running a Test Backup Job
Now that you’ve confirmed that your Bacula configuration is correct, you can run a test backup job to ensure that everything is working as expected. To do this, follow these steps:
- Start the Bacula Console:
sudo bconsoleFrom the Bacula Console, run the following command to start a test backup job for the client you configured earlier:
run job=BackupClient1You should see a prompt asking if you want to run the job now. Type yes and press Enter to start the backup job.
Monitor the progress of the backup job by running the following command in the Bacula Console:
status directorThis will show you the status of the currently running jobs and any scheduled jobs.
After the backup job completes, you can check the job logs by running the following command in the Bacula Console:
list jobsThis command will display a list of all completed jobs, including their job ID, name, type, status, and other details.- To exit the Bacula Console, type
quitand press Enter.
Now that you’ve successfully run a test backup job, you can use Bacula to manage your backups and restores as needed.
6. Scheduling Backup Jobs
To automate your backups, you can create a schedule in Bacula. This will ensure that your backups run at regular intervals, providing you with consistent, up-to-date backups.
- Open the Bacula Director configuration file:
sudo nano /etc/bacula/bacula-dir.confAdd a new schedule section to the configuration file. For example, to create a weekly backup schedule, add the following:
Schedule {
Name = "WeeklySchedule"
Run = Level=Full sun-sat at 01:05
}This schedule will run a full backup every day at 1:05 AM.
Update the Job section of the configuration file to use the new schedule. Find the Job section for your client (e.g., BackupClient1) and add a Schedule line as shown below:
Job {
Name = "BackupClient1"
JobDefs = "DefaultJob"
Client = "client1-fd"
FileSet = "Full Set"
Schedule = "WeeklySchedule"
}Save the changes and exit the text editor.
Restart the Bacula Director to apply the changes:
sudo systemctl restart bacula-dirYour backup jobs will now run automatically according to the specified schedule.
7. Restoring Files with Bacula
In the event that you need to restore files from your backups, follow these steps:
- Start the Bacula Console:
sudo bconsoleFrom the Bacula Console, enter the following command to start the restore process:
restoreYou will be presented with a list of restore options. To restore the most recent backup for a specific client, choose the appropriate option (e.g., option 5 for a specific client).
Enter the client name when prompted (e.g., client1-fd).
You will be asked to select the files to restore. For a full restore, enter all and press Enter.
Choose the location where you want to restore the files. You can restore the files to their original location or a different location.
Confirm your restore options by typing yes and pressing Enter.
Monitor the progress of the restore job by running the following command in the Bacula Console:
status directorAfter the restore job completes, you can check the job logs by running the following command in the Bacula Console:
list jobs- To exit the Bacula Console, type
quitand press Enter.
Conclusion
In this tutorial, you have learned how to install and configure Bacula on Arch Linux. You have also learned how to create and manage backup jobs, schedule backups, and restore files from your backups. With Bacula, you can be confident that your important data is protected and easily recoverable in the event of data loss. For more information on Bacula and its features, visit the official Bacula documentation. Additionally, you can explore other backup and server management tools available for Arch Linux, such as rsync, Grafana, and Zabbix.