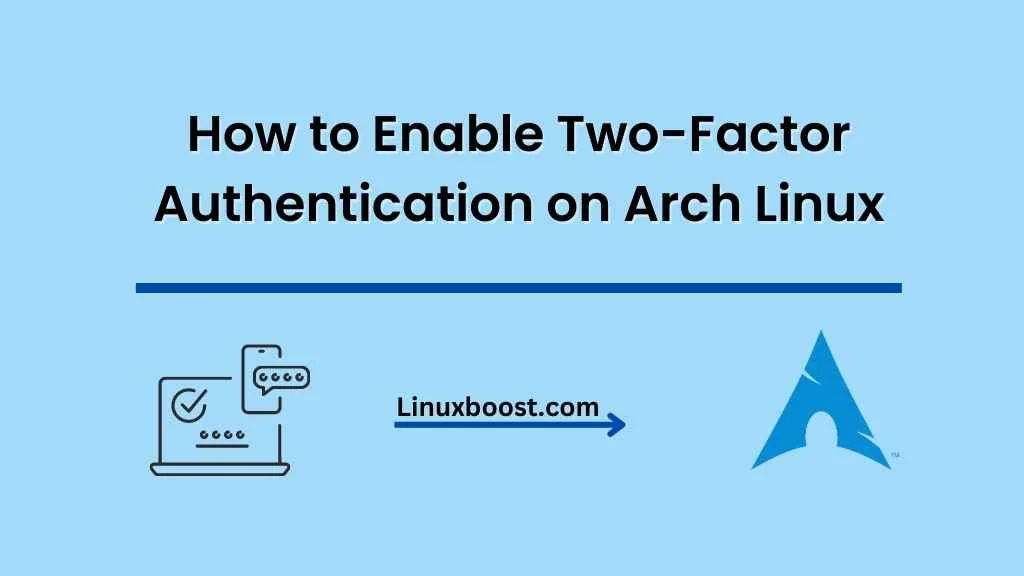In today’s world, ensuring the security of your digital accounts is more critical than ever. One of the most effective ways to enhance security is by enabling two-factor authentication (2FA) on your Arch Linux system. This blog post will guide you through the process of how to enable two-factor authentication on Arch Linux, providing a comprehensive and easy-to-follow tutorial.
Why Enable Two-Factor Authentication?
Two-factor authentication adds an extra layer of security to your system, making it more difficult for attackers to gain unauthorized access. By requiring two different methods of verification, such as something you know (password) and something you have (authentication code from an app or a hardware token), 2FA significantly reduces the likelihood of unauthorized access to your accounts.
Prerequisites
Before we begin, ensure that you have the following:
- An Arch Linux system with sudo privileges
- A TOTP (Time-based One-Time Password) application, such as Google Authenticator or Authy
How to Enable Two-Factor Authentication on Arch Linux
Install the Google Authenticator PAM Module
First, you’ll need to install the Google Authenticator PAM (Pluggable Authentication Modules) module on your Arch Linux system. You can install it from the official Arch Linux repository using the pacman package manager. Run the following command:
sudo pacman -S libpam-google-authenticatorConfigure Google Authenticator
Once the PAM module is installed, configure Google Authenticator for your user account by running the following command:
google-authenticatorYou’ll be prompted with several questions:
- Do you want authentication tokens to be time-based (y/n): Choose
yto use time-based tokens. - Do you want me to update your “/home/your-username/.google_authenticator” file (y/n): Choose
yto create the configuration file.
After that, you’ll see a QR code, a secret key, and a list of emergency scratch codes. Scan the QR code with your TOTP application (Google Authenticator or Authy) or manually enter the secret key. Store the emergency scratch codes in a safe place, as they can be used to log in if you lose access to your TOTP app.
Configure PAM for SSH
Now, you need to configure PAM to use the Google Authenticator module for SSH authentication. Open the /etc/pam.d/sshd file using your favorite text editor, such as vim or nano.
sudo vim /etc/pam.d/sshdAdd the following line at the beginning of the file:
auth required pam_google_authenticator.soSave and exit the file.
Configure SSH
Next, modify the SSH configuration to enable challenge-response authentication. Open the /etc/ssh/sshd_config file using a text editor.
sudo vim /etc/ssh/sshd_configEnsure the following lines are present and uncommented:
ChallengeResponseAuthentication yes
UsePAM yes
AuthenticationMethods publickey,password publickey,keyboard-interactiveSave and exit the file.
Restart SSH and Test
Restart the SSH service to apply the changes:
sudo systemctl restart sshdEnabling Two-Factor Authentication for SSH on Arch Linux
One common use case for 2FA is to secure your SSH connections. To accomplish this, we’ll use Google Authenticator PAM (Pluggable Authentication Modules) on Arch Linux.
- Install Google Authenticator PAM:
sudo pacman -S libpam-google-authenticator- Configure PAM for SSH: Edit
/etc/pam.d/sshdfile by adding the following line at the beginning of the file:
auth required pam_google_authenticator.so- Configure SSH: Open the
/etc/ssh/sshd_configfile and add or modify the following lines:
ChallengeResponseAuthentication yes
UsePAM yes
AuthenticationMethods publickey,keyboard-interactive- Restart SSH service: Restart the SSH service to apply the changes:
sudo systemctl restart sshd- Set up Google Authenticator for each user: Log in as the user you want to enable 2FA for and run the following command:
google-authenticatorAnswer the questions prompted, and the Google Authenticator will generate a QR code and a secret key. Use a 2FA app like Google Authenticator, Authy, or FreeOTP to scan the QR code or manually enter the secret key.
- Test your SSH connection: Open a new terminal session and try connecting to your Arch Linux server using SSH. You should be prompted for both your SSH key and the 2FA code.
That’s it! You’ve successfully enabled two-factor authentication on your Arch Linux system.
Securing Other Services with Two-Factor Authentication
In addition to SSH, you can also secure other services on your Arch Linux server using 2FA. For instance, you can enable 2FA for web applications like phpMyAdmin or Nextcloud. The process may vary depending on the application, so refer to their respective documentation for guidance.
Wrapping Up
Enabling two-factor authentication on Arch Linux is an excellent way to enhance the security of your system. By requiring both a password and a unique code generated by a 2FA app, you can effectively protect your server from unauthorized access.
In this tutorial, we covered the steps to enable 2FA for SSH using Google Authenticator PAM. Remember, you can also secure other services on your Arch Linux server with 2FA, depending on the application.
For more tutorials on Arch Linux, check out these helpful articles: