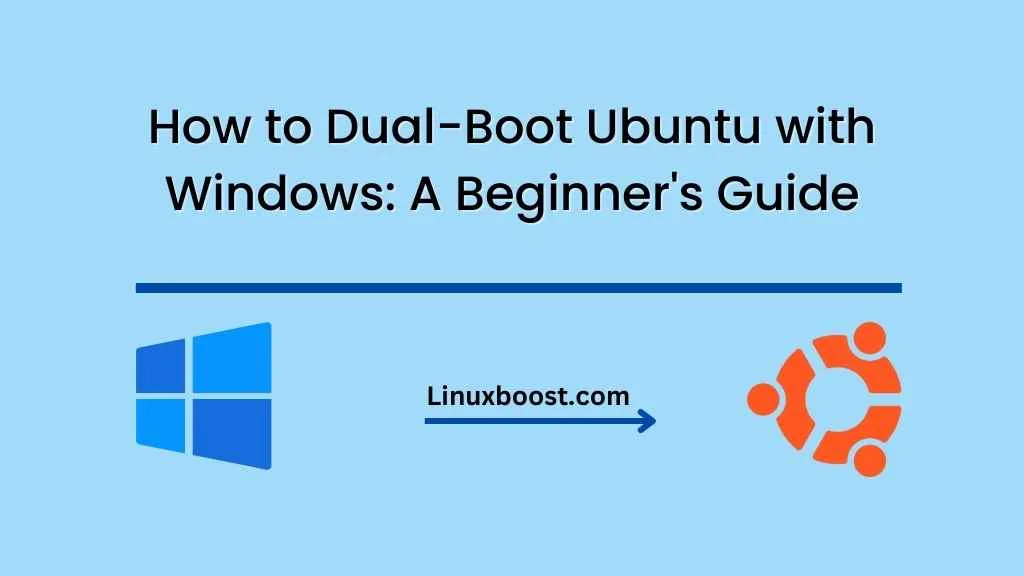Are you interested in exploring the world of Linux without giving up your Windows environment? The answer lies in setting up a dual-boot system with Ubuntu and Windows. This beginner-friendly guide will walk you through the process, so you can enjoy the best of both worlds.
Why Dual-Boot Ubuntu with Windows?
Dual-booting allows you to run two operating systems on the same computer without the need for virtualization. You can switch between the systems during startup. Ubuntu is one of the most popular Linux distributions, boasting a user-friendly interface and a vast repository of software packages.
By dual-booting Ubuntu and Windows, you can:
- Experience the power and flexibility of Linux without losing access to Windows
- Test new Linux software without risking your primary operating system
- Learn Linux command-line and administration skills, such as using the Ubuntu Command Line Interface
- Set up a dedicated environment for software development or server management
Before You Start: Backup Your Data
Before proceeding with the installation, it’s crucial to backup your important data. While the process of dual-booting is generally safe, unexpected issues may occur. You can use Windows’ built-in tools or third-party software to create backups.
Step 1: Create a Bootable Ubuntu USB
First, download the latest Ubuntu Desktop ISO file from the official Ubuntu website. Next, you’ll need a tool to create a bootable USB drive, such as Rufus. Insert a USB drive (8GB or larger) and use Rufus to write the ISO file to the USB drive.
Step 2: Prepare Your Computer for Dual-Booting
Before installing Ubuntu, you need to make some changes to your computer’s settings:
- Disable Fast Startup: Windows’ Fast Startup feature can cause issues with the dual-boot setup. To disable it, go to Control Panel > Power Options > Choose what the power button does > Change settings that are currently unavailable, and uncheck “Turn on fast startup.”
- Create Disk Space for Ubuntu: You’ll need to allocate some disk space for Ubuntu. You can either shrink an existing partition or use unallocated space on your hard drive. To shrink a partition, right-click the Start button, select Disk Management, right-click the partition you want to shrink, and choose “Shrink Volume.”
- Enable Booting from USB: To boot from the USB drive, you may need to enable booting from USB in your computer’s BIOS/UEFI settings. Restart your computer and press the designated key (usually F2, F10, or F12) to enter the BIOS/UEFI setup. Look for the boot order or boot priority settings, and ensure the USB drive is listed as the first boot device.
Step 3: Install Ubuntu
With your computer ready, insert the bootable USB drive and restart your computer. You should now see the Ubuntu installation screen.
- Choose Your Language: Select your preferred language and click “Install Ubuntu.”
- Select Installation Type: Choose “Install Ubuntu alongside Windows Boot Manager” to set up a dual-boot system. This option will automatically partition your hard drive and install Ubuntu without affecting your Windows installation.
- Select Drive and Partition: If you have multiple drives or created a partition earlier, choose the appropriate drive and partition for the Ubuntu installation.
- Set Up User Account: Enter your name, computer name
, username, and password. You can also choose to encrypt your home folder for additional security. 5. Configure Timezone and Keyboard Layout: Choose your timezone and keyboard layout based on your preferences and location.
- Begin Installation: Click “Install Now” to start the installation process. The installer will copy files, configure the system, and install any necessary packages. This process may take some time, so be patient.
Step 4: Configure the Boot Loader
Once the installation is complete, your computer will now have a boot loader that allows you to choose between Ubuntu and Windows during startup. The default boot loader for Ubuntu is GRUB (Grand Unified Bootloader).
- Reboot Your Computer: After the installation is finished, click “Restart Now” to reboot your computer.
- Choose Your Operating System: When your computer starts up, you will see the GRUB menu, allowing you to choose between Ubuntu and Windows. Use the arrow keys to highlight your desired operating system and press Enter to boot into it.
Step 5: Update and Customize Ubuntu
Congratulations! You have successfully dual-booted Ubuntu with Windows. Now it’s time to update your Ubuntu system and customize it to your liking.
- Update Ubuntu: Open the Terminal and run the following commands to update your Ubuntu system:
sudo apt update
sudo apt upgrade
- Install Additional Software: You can manage software packages in Ubuntu using the built-in package manager, APT,
or the Snap Store. Install your favorite applications or explore new ones, such as:
- LibreOffice: a powerful office suite
- GIMP: an open-source image editor
- VLC: a versatile media player
- Visual Studio Code: a popular code editor
- Customize Your Desktop: Ubuntu’s GNOME desktop environment is highly customizable. You can change themes, icons, and settings to create your ideal workspace. To get started, open the “Settings” application and explore the various customization options.
- Learn and Explore: With your Ubuntu system up and running, you can now explore the world of Linux. Some resources you might find helpful include:
- Ubuntu Command Line Interface: An Introduction
- How to Configure and Manage Network Settings in Ubuntu
- How to Monitor System Resources and Performance in Ubuntu
- How to Secure Your Ubuntu System with Firewall & AppArmor Policies
Conclusion
Dual-booting Ubuntu with Windows is a great way to experience the power and flexibility of Linux without compromising your Windows environment. With this beginner’s guide, you should now have a functional dual-boot system and a foundation for exploring the world of Linux. Happy learning!