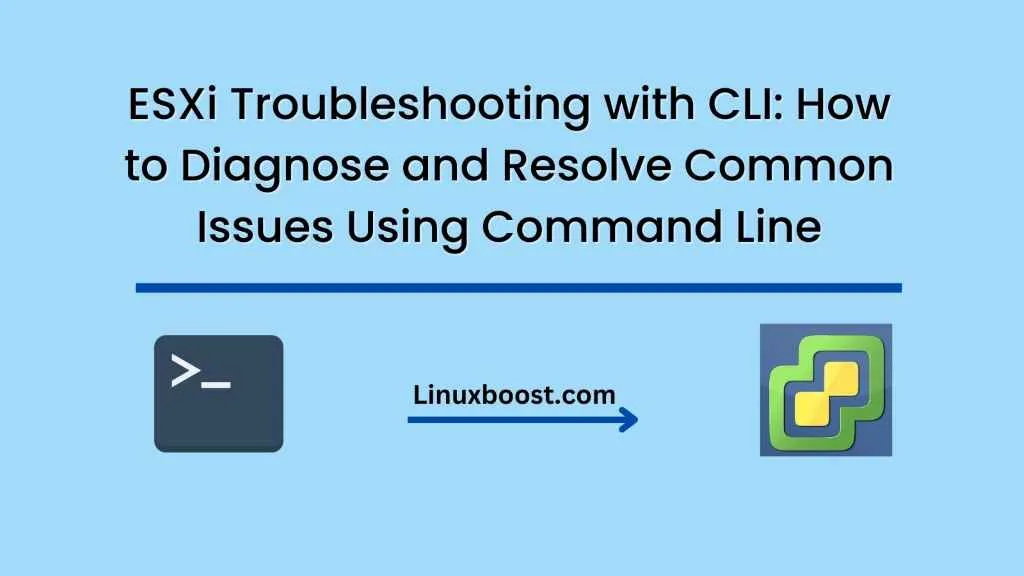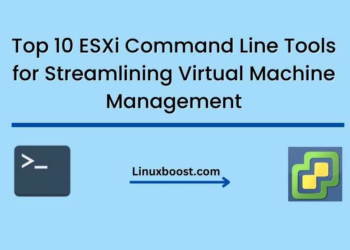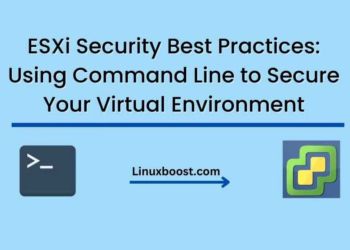VMware ESXi is a powerful virtualization platform used by many organizations around the world to host their virtual machines. Despite its reliability, issues can still arise from time to time, and troubleshooting can be a challenging task. Luckily, there are command-line tools available that can help you diagnose and resolve common issues with ESXi. In this blog, we’ll cover ESXi Troubleshooting with CLI some of the most common issues and how to use the command line to troubleshoot them.
ESXi host connectivity issues
The first step in troubleshooting any issue is to ensure that you can connect to the ESXi host. If you are experiencing connectivity issues, you can use the command line to check the status of the management network. You can do this by running the following command:
esxcli network ip interface listThis will display a list of network interfaces on the ESXi host. Look for the interface with the IP address assigned to the management network. Check the status of the interface and ensure that it is connected to the network. If the interface is down, you can bring it up using the following command:
esxcli network ip interface set -e true -i vmk0Replace vmk0 with the name of the interface you want to bring up.
ESXi host storage issues
Storage issues are another common problem that can cause virtual machines to stop working. To troubleshoot storage issues, you can use the esxcli storage command. This command provides a range of subcommands that can be used to manage storage on the ESXi host.
To list all the available storage devices on the ESXi host, run the following command:
esxcli storage core device list
This will display a list of all the available storage devices, along with their device names and device paths. If you suspect that a storage device is having issues, you can check its status by running the following command:
esxcli storage core device stats -dReplace with the name of the device you want to check.
ESXi host performance issues
ESXi hosts can also suffer from performance issues, which can impact the performance of virtual machines running on the host. To diagnose performance issues, you can use the esxtop command. This command provides a real-time view of the performance of the ESXi host, including CPU usage, memory usage, disk usage, and network usage.
To launch esxtop, run the following command:
esxtopThis will display a real-time view of the performance of the ESXi host. You can use the f command to toggle between different performance metrics, and the s command to set the update interval.
ESXi host log analysis
ESXi hosts generate a lot of logs, which can be used to diagnose issues with the host and its virtual machines. To access the ESXi host logs, you can use the vmkfstools command. This command provides a range of subcommands that can be used to manage virtual machine files and disks, as well as to access the ESXi host logs.
To view the ESXi host logs, run the following command:
vmkfstools -D /var/log/vmkernel.logThis will display the contents of the vmkernel.log file, which contains information about the ESXi host kernel.
Conclusion
In conclusion, the command line is a powerful tool that can be used to diagnose and resolve common issues with ESXi. By using the commands we have covered in this blog, you can quickly troubleshoot issues with host connectivity, storage, performance, and logs. If you encounter an issue that cannot be resolved