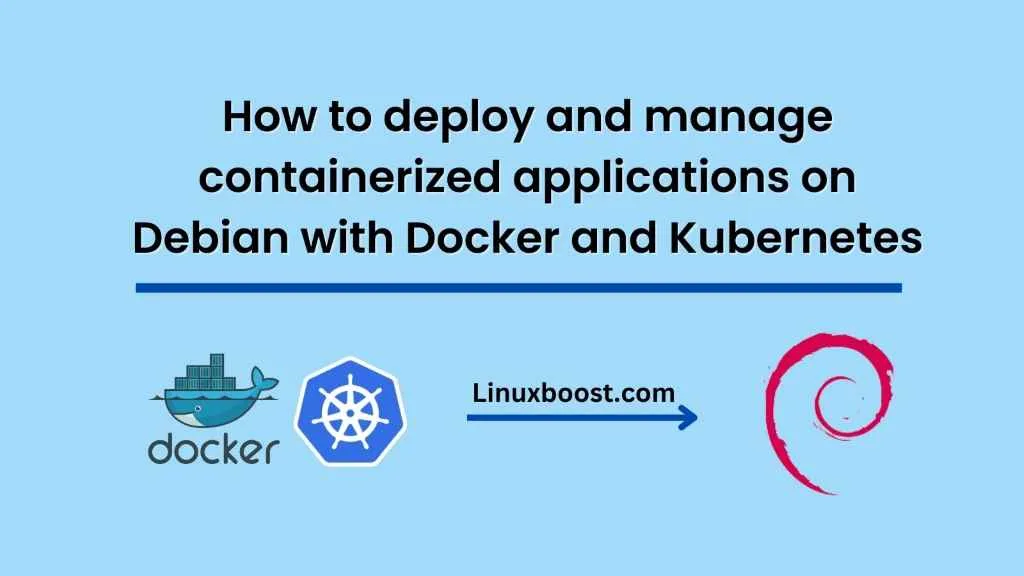Introduction
Containerization has become an essential part of modern software development. It allows developers to isolate applications and dependencies, making it easier to deploy and manage them. Docker is a popular containerization platform that has revolutionized the way we develop, test, and deploy applications. Kubernetes, on the other hand, is a container orchestration platform that automates the deployment, scaling, and management of containerized applications. In this blog post, we will discuss how to deploy and manage containerized applications on Debian with Docker and Kubernetes.
Prerequisites
Before we get started, make sure you have the following installed on your system:
- Docker
- Kubernetes
You can install Docker and Kubernetes by following the official documentation.
Step 1: Create a Dockerfile
The first step in deploying a containerized application is to create a Dockerfile. A Dockerfile is a script that contains instructions for building a Docker image. Here is an example Dockerfile:
# Use an official Python runtime as a parent image
FROM python:3.6-slim
# Set the working directory to /app
WORKDIR /app
# Copy the current directory contents into the container at /app
COPY . /app
# Install any needed packages specified in requirements.txt
RUN pip install --trusted-host pypi.python.org -r requirements.txt
# Make port 80 available to the world outside this container
EXPOSE 80
# Define environment variable
ENV NAME World
# Run app.py when the container launches
CMD ["python", "app.py"]
This Dockerfile uses the official Python runtime as a parent image and copies the current directory contents into the container at /app. It then installs any needed packages specified in requirements.txt, exposes port 80, defines an environment variable, and runs app.py when the container launches.
Step 2: Build the Docker image
Once you have created the Dockerfile, the next step is to build the Docker image. To build the Docker image, navigate to the directory where the Dockerfile is located and run the following command:
docker build -t myimage .
This command builds the Docker image with the tag “myimage” and the current directory (.) as the build context.
Step 3: Push the Docker image to a registry
After you have built the Docker image, the next step is to push the Docker image to a registry. A registry is a place where you can store and share Docker images. There are several public and private Docker registries available, including Docker Hub, Google Container Registry, and Amazon Elastic Container Registry.
To push the Docker image to a registry, you will need to tag the image with the registry’s URL and your Docker ID. For example, if you want to push the Docker image to Docker Hub, you would tag the image with the following command:
docker tag myimage username/myimage:latest
Replace “username” with your Docker ID and “myimage” with the name of your Docker image. The “:latest” tag specifies the version of the Docker image.
To push the Docker image to Docker Hub, run the following command:
docker push username/myimage:latest
Step 4: Deploy the Docker image to Kubernetes
Once you have pushed the Docker image to a registry, the next step is to deploy the Docker image to Kubernetes. Kubernetes uses a YAML file to define a deployment. Here is an example YAML file:
apiVersion: apps/v1
kind: Deployment
metadata:
name: myapp
labels:
app: myapp
spec:
replicas: 3
selector:
matchLabels:
app: myapp
template:
metadata:
labels:
app: myapp
Step 5: Deploy the Docker image to Kubernetes (continued)
The YAML file above defines a deployment named “myapp” with three replicas. The deployment uses the Docker image tagged as “username/myimage:latest” that we pushed to the Docker registry in the previous step. The deployment also defines a label selector that matches the label “app: myapp”. The label selector is used to ensure that only the pods with the correct labels are managed by the deployment.
To deploy the Docker image to Kubernetes, save the YAML file as “myapp-deployment.yaml” and run the following command:
kubectl apply -f myapp-deployment.yaml
This command creates a deployment with the settings defined in the YAML file.
Step 6: Expose the deployment
After you have deployed the Docker image to Kubernetes, the next step is to expose the deployment so that it can be accessed from outside the Kubernetes cluster. To expose the deployment, you can create a Kubernetes Service. A Service is an abstraction that defines a logical set of Pods and a policy by which to access them.
Here is an example YAML file for creating a Kubernetes Service:
apiVersion: v1
kind: Service
metadata:
name: myapp-service
spec:
selector:
app: myapp
ports:
- protocol: TCP
port: 80
targetPort: 80
type: LoadBalancer
The YAML file above defines a Service named “myapp-service” that selects Pods with the label “app: myapp”. The Service exposes port 80 and uses a LoadBalancer to distribute traffic to the Pods.
To create the Kubernetes Service, save the YAML file as “myapp-service.yaml” and run the following command:
kubectl apply -f myapp-service.yaml
This command creates a Service with the settings defined in the YAML file.
Step 6: Access the application
After you have exposed the deployment with a Kubernetes Service, the final step is to access the application. To access the application, you can use the external IP address of the Service. To get the external IP address of the Service, run the following command:
kubectl get services myapp-service
This command returns the external IP address of the Service.
Conclusion
In this blog post, we discussed how to deploy and manage containerized applications on Debian with Docker and Kubernetes. We covered how to create a Dockerfile, build a Docker image, push the Docker image to a registry, deploy the Docker image to Kubernetes, expose the deployment, and access the application. By following these steps, you can easily deploy and manage containerized applications on Debian with Docker and Kubernetes.