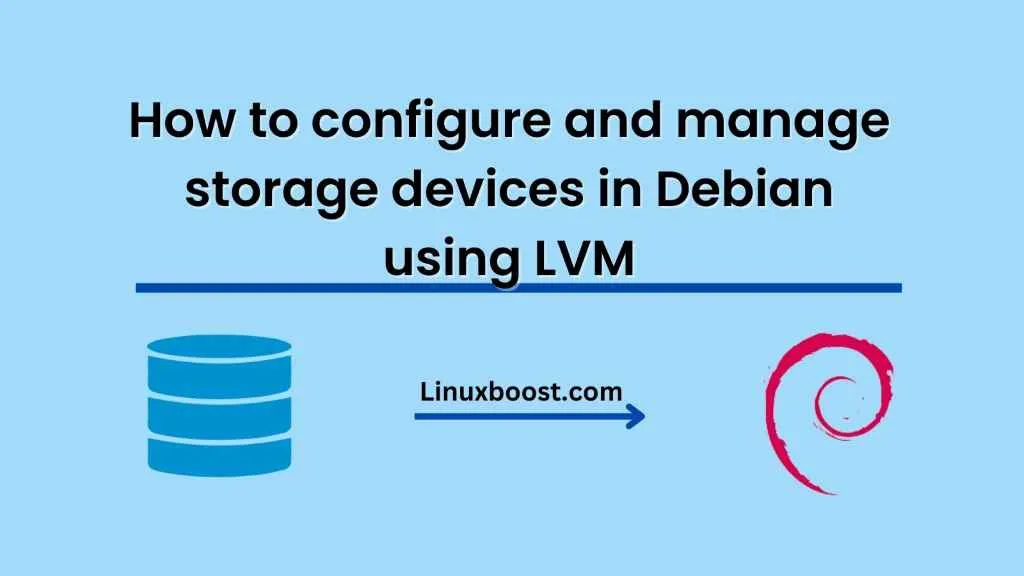Introduction:
Storage management is one of the critical aspects of any operating system. With the increase in the amount of data being generated, it is becoming increasingly important to manage storage devices efficiently. In Linux, Logical Volume Management (LVM) is a popular tool used to manage storage devices. LVM provides a flexible and efficient way to manage disk space. In this blog post, we will explore how to configure and manage storage devices in Debian using LVM.
Prerequisites:
Before we start, make sure that you have a Debian operating system installed on your machine. Also, ensure that you have root access or sudo privileges to carry out the required tasks.
Step 1: Partitioning the Hard Disk
The first step in configuring storage devices is to partition the hard disk. We will use the fdisk utility to partition the hard disk.
To start, open the terminal and run the following command to list all available disks on your machine:
fdisk -l
Next, select the disk that you want to partition. For example, if you want to partition the /dev/sda disk, run the following command:
fdisk /dev/sda
Once you are in the fdisk command prompt, you can create a new partition by following the below steps:
- Press the “n” key to create a new partition.
- Choose the partition type (primary or logical).
- Specify the partition size.
- Assign the partition a label (if required).
- Save the partition table by pressing the “w” key.
Step 2: Creating Physical Volumes
After partitioning the hard disk, we need to create physical volumes (PVs) from the partitions. PVs are the building blocks of LVM and are used to create logical volumes (LVs).
To create a physical volume, run the following command:
pvcreate /dev/sda1
Replace /dev/sda1 with the partition you want to use as a physical volume.
Step 3: Creating Volume Groups
Once you have created the physical volumes, you can group them into volume groups (VGs). VGs are used to manage disk space in LVM. You can create multiple VGs on a single physical disk.
To create a volume group, run the following command:
vgcreate myvg /dev/sda1
Replace “myvg” with the name you want to give to your volume group.
Step 4: Creating Logical Volumes
After creating volume groups, you can create logical volumes (LVs) from them. LVs are used to store data and are the virtual equivalent of a physical partition.
To create a logical volume, run the following command:
lvcreate -L 10G -n mylv myvg
Replace “10G” with the size of the logical volume you want to create, “mylv” with the name you want to give to your logical volume, and “myvg” with the name of your volume group.
Step 5: Formatting and Mounting Logical Volumes
After creating a logical volume, you need to format it with a file system before you can use it. You can format a logical volume using the mkfs command. For example, to format a logical volume as an ext4 file system, run the following command:
mkfs.ext4 /dev/myvg/mylv
Replace “myvg” with the name of your volume group and “mylv” with the name of your logical volume.
Once you have formatted your logical volume, you can mount it to a mount point on your file system. To do this, create a directory where you want to mount your logical volume and run the following command:
mkdir /mnt/mylv
mount /dev/myvg/mylv /mnt/mylv
Replace “myvg” with the name of your volume group and “mylv” with the name of your logical volume. “/mnt/mylv” is the mount point where you want to mount your logical volume.
Step 6: Resizing Logical Volumes
One of the benefits of using LVM is the ability to resize logical volumes on the fly. You can increase or decrease the size of a logical volume without affecting the data stored on it.
To increase the size of a logical volume, you need to first extend the volume group that the logical volume is a part of. To do this, run the following command:
vgextend myvg /dev/sda2
Replace “myvg” with the name of your volume group and “/dev/sda2” with the new partition you want to add to your volume group.
Next, you can extend the logical volume using the lvextend command. For example, to increase the size of “mylv” logical volume by 5GB, run the following command:
lvextend -L +5G /dev/myvg/mylv
Finally, you need to resize the file system on the logical volume using the resize2fs command. For example, to resize an ext4 file system on “mylv” logical volume, run the following command:
resize2fs /dev/myvg/mylv
To decrease the size of a logical volume, you need to first shrink the file system on the logical volume using the resize2fs command. After that, you can shrink the logical volume using the lvreduce command and then shrink the volume group using the vgreduce command.
Step 7: Removing Logical Volumes, Volume Groups, and Physical Volumes
To remove a logical volume, unmount it first using the umount command and then use the lvremove command. For example, to remove “mylv” logical volume, run the following commands:
umount /mnt/mylv
lvremove /dev/myvg/mylv
To remove a volume group, first remove all the logical volumes in the volume group and then use the vgremove command. For example, to remove “myvg” volume group, run the following commands:
lvremove /dev/myvg/*
vgremove myvg
To remove a physical volume, first remove the volume group that it is a part of using the vgremove command and then use the pvremove command. For example, to remove “/dev/sda1” physical volume, run the following commands:
vgremove myvg
pvremove /dev/sda1
Conclusion:
In this blog post, we explored how to configure and manage storage devices in Debian using LVM. We covered the basic steps of partitioning a hard disk, creating physical volumes, volume groups, and logical volumes, formatting and mounting logical volumes, resizing logical volumes, and removing logical volumes, volume groups, and physical volumes.
LVM provides a flexible and efficient way to manage disk space in Linux. It allows you to resize logical volumes on the fly, which is a significant advantage over traditional partition-based disk management. By following the steps outlined in this blog post, you can easily configure and manage storage devices in Debian using LVM.