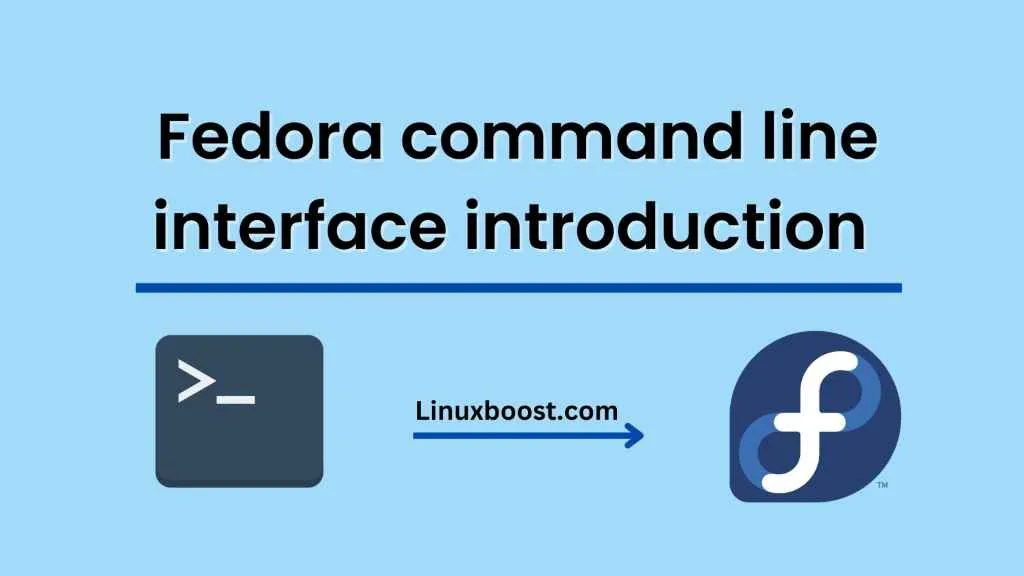The command line interface (CLI) is an essential tool for any Linux user, and Fedora is no exception. With Fedora’s CLI, users have access to a powerful set of tools that can perform complex tasks, manipulate files and directories, and interact with the operating system at a low level. In this blog post, we will introduce you to the Fedora command line interface and show you how to get started using it.
What is the Fedora command line interface?
The Fedora command line interface is a text-based interface that allows users to interact with the operating system using typed commands. Unlike graphical user interfaces (GUIs), which rely on buttons and menus to navigate and perform tasks, the CLI requires users to enter commands using a keyboard. These commands are then executed by the operating system, which responds with text-based output.
The Fedora CLI is a powerful tool that can be used to perform a wide range of tasks, including:
- Managing files and directories
- Installing and updating software
- Configuring the operating system
- Running system utilities and scripts
- Debugging and troubleshooting problems
Getting started with the Fedora command line interface
To get started with the Fedora command line interface, you will need to open a terminal window. In Fedora, the terminal can be opened by pressing Ctrl+Alt+T or by searching for “Terminal” in the Activities overview.
Once you have opened the terminal, you will be presented with a prompt that looks something like this:
[user@localhost ~]$
The prompt indicates that you are logged in as the user “user” on the computer “localhost” and that you are currently in the user’s home directory (~).
To enter a command, simply type it at the prompt and press Enter. For example, you can use the “ls” command to list the files and directories in the current directory:
[user@localhost ~]$ ls
This will produce a list of files and directories in the current directory.
Using options and arguments
Many commands in the Fedora CLI can be customized using options and arguments. Options modify the behavior of a command, while arguments provide additional information that the command needs to execute properly.
Options are usually preceded by a hyphen (-) and can be combined with other options to form a single command. For example, the “ls” command can be customized using the “-l” option to display detailed information about each file and directory:
[user@localhost ~]$ ls -l
Arguments, on the other hand, are usually provided after the command and specify the objects that the command should act on. For example, you can use the “cd” command to change directories:
[user@localhost ~]$ cd /var/log
This will change the current directory to “/var/log”.
Conclusion
The Fedora command line interface is a powerful tool that allows users to interact with the operating system at a low level. By learning the basics of the CLI, users can perform complex tasks, manipulate files and directories, and troubleshoot problems with ease. If you are new to Fedora or the command line, we encourage you to explore the Fedora documentation and experiment with different commands to discover the full potential of the CLI.