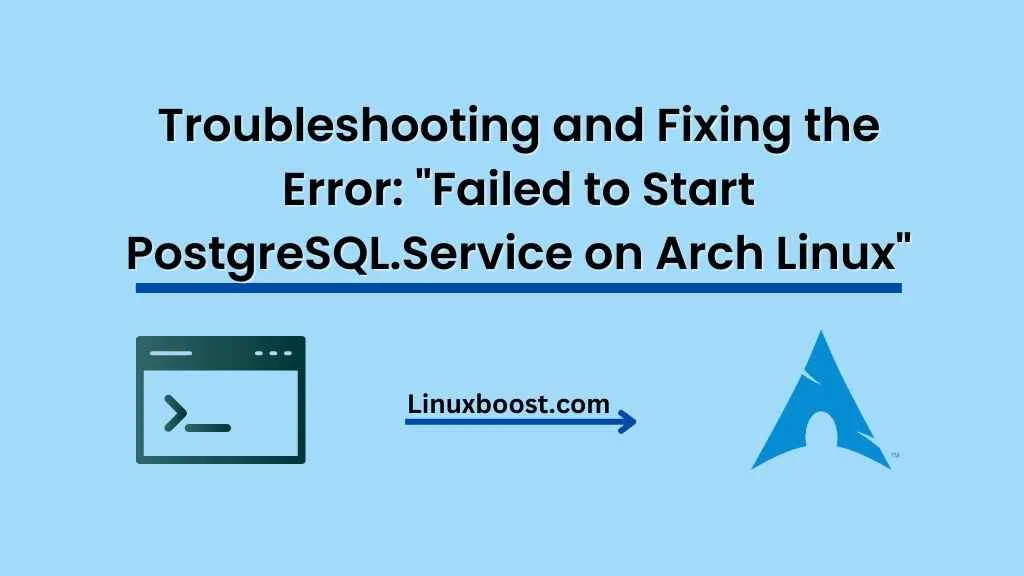If you’re an Arch Linux user who’s recently encountered the dreaded error “failed to start postgresql.service” on Arch Linux you’re not alone. This issue can cause headaches and disrupt your workflow, but don’t worry; we’re here to help you troubleshoot and resolve this problem. In this comprehensive guide, we’ll discuss the common causes behind this error, and provide you with step-by-step solutions to get your PostgreSQL service up and running again.
Error: Failed to Start PostgreSQL.Service on Arch Linux
Common Causes Behind the Error
Several factors can cause the “failed to start postgresql.service” error on Arch Linux. Some of the most common reasons include:
- Incorrect PostgreSQL configuration: If you’ve recently made changes to your PostgreSQL configuration files or upgraded your PostgreSQL version, it’s possible that there’s an error in the configuration causing the service to fail.
- Missing or outdated dependencies: Arch Linux is a rolling-release distribution, and sometimes, the system packages or PostgreSQL dependencies may become outdated or missing. This can lead to PostgreSQL service failure.
- Filesystem permissions issues: Incorrect permissions on your PostgreSQL data directory or configuration files can prevent the service from starting.
- Corrupted PostgreSQL data files: If your PostgreSQL data files have become corrupted, the service may fail to start.
Now that we’ve identified the common causes, let’s dive into the solutions.
Troubleshooting and Fixing the Error: Failed to Start PostgreSQL.Service on Arch Linux
Check the PostgreSQL Service Logs
To identify the root cause of the issue, you’ll first need to inspect the PostgreSQL service logs. You can do this by running the following command:
sudo journalctl -u postgresql.serviceThis will display the logs for the PostgreSQL service, and you should look for any error messages or hints that could indicate the cause of the problem. If you find any errors, note them down as they will help you in the next steps.
Verify PostgreSQL Configuration Files
If the logs indicate an issue with your PostgreSQL configuration, you should review the postgresql.conf and pg_hba.conf files. These files are typically located in the /var/lib/postgres/data directory.
To edit the postgresql.conf file, use the following command:
sudo nano /var/lib/postgres/data/postgresql.confSimilarly, to edit the pg_hba.conf file, run:
sudo nano /var/lib/postgres/data/pg_hba.confDouble-check the settings in these files and make sure to configure them correctly. You can refer to the official PostgreSQL documentation for guidance on proper configuration.
Update Arch Linux and PostgreSQL Dependencies
If you suspect that outdated or missing dependencies are causing the issue, you should update your Arch Linux system and PostgreSQL dependencies. First, update Arch Linux by running:
sudo pacman -SyuNext, update the PostgreSQL package:
sudo pacman -S postgresqlFinally, restart your PostgreSQL service and check if the issue is resolved:
sudo systemctl restart postgresql.serviceVerify Filesystem Permissions
To check if filesystem permissions are causing the issue, ensure that the PostgreSQL data directory and configuration files are owned by the postgres user and group. To do this, run:
sudo chown -R postgres:postgres /var/lib/postgres/dataNext, set the appropriate permissions for the data directory:
sudo chmod 700 /var/lib/postgres/dataRestart your PostgreSQL service and see if the issue is resolved:
sudo systemctl restart postgresql.serviceCheck for Corrupted PostgreSQL Data Files
If you haven’t resolved the issue with any of the previous steps, your PostgreSQL data files might be corrupted. To check for and repair corrupted data files, you’ll need to use the pg_resetxlog command, which is included with the PostgreSQL package.
Warning: Be cautious when using pg_resetxlog as it can result in data loss if not used correctly. Always create a backup of your PostgreSQL data before proceeding.
First, stop the PostgreSQL service:
sudo systemctl stop postgresql.serviceNext, create a backup of your PostgreSQL data:
sudo cp -R /var/lib/postgres/data /var/lib/postgres/data_backupNow, run the pg_resetxlog command to repair the corrupted data files:
sudo -u postgres pg_resetxlog -f /var/lib/postgres/dataFinally, restart your PostgreSQL service and check if the issue is resolved:
sudo systemctl start postgresql.serviceConclusion
In this guide, we’ve covered several potential causes behind the “failed to start postgresql.service” error on Arch Linux, and provided you with step-by-step instructions to troubleshoot and fix the issue. By following these steps, you should be able to get your PostgreSQL service up and running again.
If you’re looking for more Arch Linux tips and guides, feel free to explore some of our other articles: