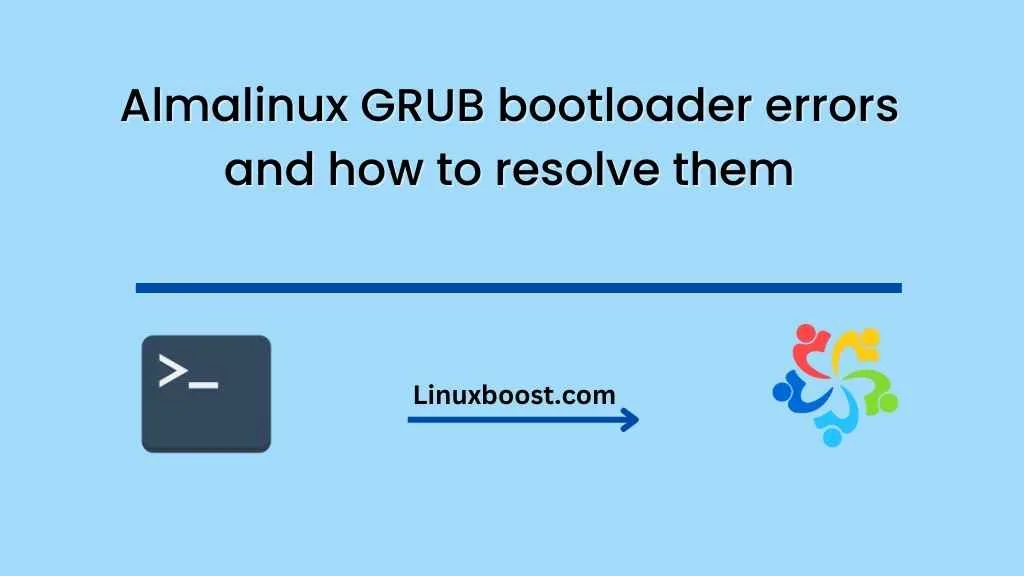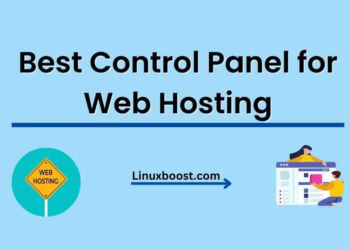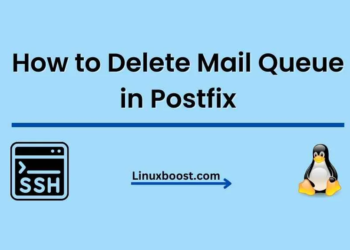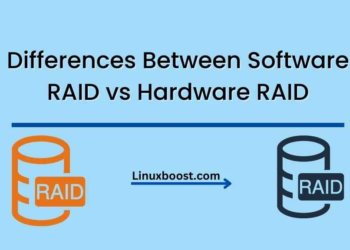If you are a Linux user, you might have encountered GRUB bootloader errors while booting up your system. These errors can be frustrating, especially if you are not sure how to resolve them. In this blog post, we will discuss some common Almalinux GRUB bootloader errors and how to resolve them.
Before we proceed, let’s have a brief understanding of GRUB. GRUB stands for GRand Unified Bootloader. It is a bootloader that is used to load the Linux kernel when the system is booting up. It allows you to choose which operating system to boot if you have multiple operating systems installed on your system.
Now, let’s dive into the Almalinux GRUB bootloader errors and their solutions.
Error 1: “Error: no such partition”
This error occurs when the GRUB bootloader is unable to find the partition that contains the operating system files. It can occur if you have recently re-partitioned your hard drive or installed a new operating system.
Solution: To resolve this error, you need to check the partition table and make sure that the partition that contains the operating system files is correctly identified. You can do this by running the following command:
sudo fdisk -l
This command will show you a list of all the partitions on your hard drive. Check the partition that contains the operating system files and note down its name. Then, run the following commands:
sudo grub
This command will open the GRUB command-line interface. Then, run the following commands to set the root partition:
set root=(hd0,msdosX)
Replace “X” with the partition number that you noted down earlier. Then, run the following command to load the kernel:
linux /vmlinuz root=/dev/sdXY
Replace “X” with the partition letter and “Y” with the partition number that contains the root file system. Finally, run the following command to boot the system:
boot
Error 2: “Error: no such device”
This error occurs when the GRUB bootloader is unable to find the device that contains the operating system files. It can occur if you have recently changed the hard drive or the device name has changed.
Solution: To resolve this error, you need to check the device name and make sure that it is correctly identified. You can do this by running the following command:
sudo blkid
This command will show you a list of all the devices on your system. Check the device that contains the operating system files and note down its UUID. Then, run the following commands:
sudo grub
This command will open the GRUB command-line interface. Then, run the following commands to set the root device:
set root=(hd0,msdosX)
Replace “X” with the partition number that contains the root file system. Then, run the following command to load the kernel:
linux /vmlinuz root=UUID=XXXXXXXX-XXXX-XXXX-XXXX-XXXXXXXXXXXX
Replace “XXXXXXXX-XXXX-XXXX-XXXX-XXXXXXXXXXXX” with the UUID that you noted down earlier. Finally, run the following command to boot the system:
boot
Error 3: “Error: unknown filesystem”
This error occurs when the GRUB bootloader is unable to recognize the file system of the partition that contains the operating system files. It can occur if you have recently formatted the partition to a different file system.
Solution: To resolve this error, you need to check the file system of the partition and make sure that it is correctly identified. You can do this by running the following command:
sudo fdisk -l
After running the above command, check the file system type of the partition that contains the operating system files. If the file system type is not recognized by GRUB, you need to reinstall GRUB and configure it to recognize the file system.
To reinstall GRUB, follow these steps:
- Boot from an Almalinux Live CD or USB drive.
- Open a terminal window and run the following command to mount the partition that contains the operating system files:
sudo mount /dev/sdXY /mnt
Replace “X” with the partition letter and “Y” with the partition number that contains the root file system.
- Run the following command to install GRUB:
sudo grub-install --boot-directory=/mnt/boot /dev/sdX
Replace “X” with the drive letter of your hard drive.
- Run the following command to generate the GRUB configuration file:
sudo grub-mkconfig -o /mnt/boot/grub/grub.cfg
- Reboot your system and check if the error is resolved.
In conclusion, GRUB bootloader errors can be frustrating, but they can be resolved with the right steps. In this blog post, we discussed some common Almalinux GRUB bootloader errors and their solutions. By following the above steps, you can resolve these errors and boot up your system without any issues.