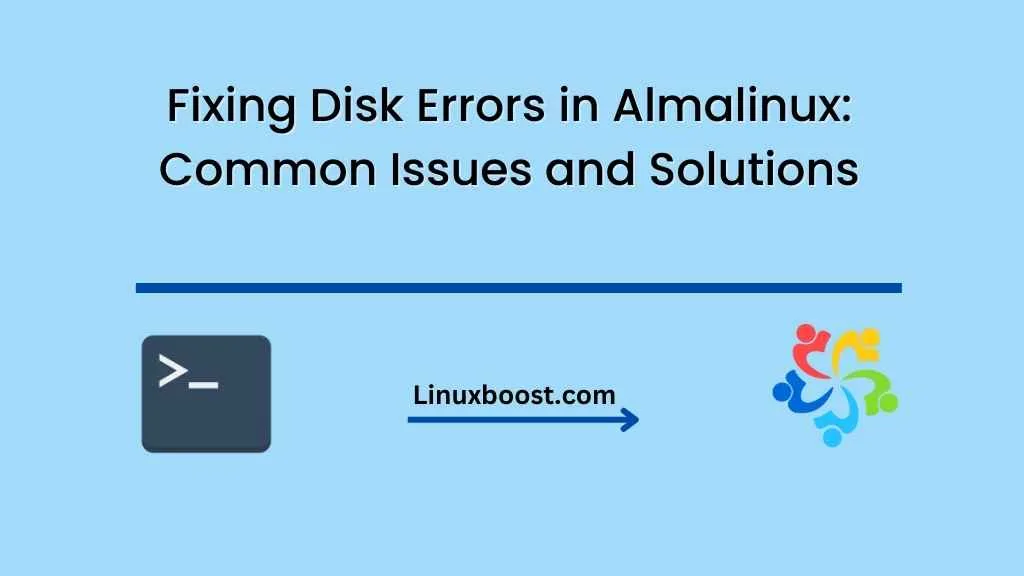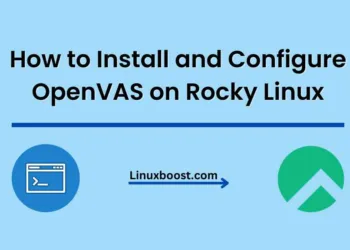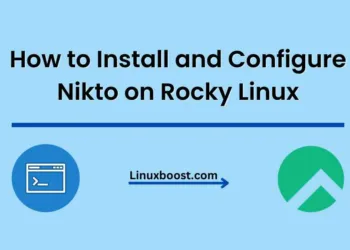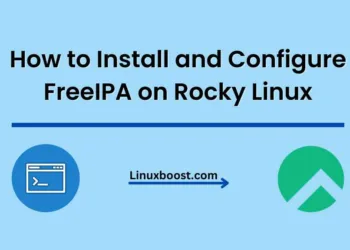If you are running Almalinux and experiencing disk errors, it can be a frustrating experience. Disk errors can cause data loss and system instability if not addressed promptly. Fortunately, there are a few steps you can take to diagnose and fixing disk rrrors in Almalinux.
In this blog post, we will cover the most common disk errors in Almalinux and how to fix them.
Check disk usage
Before we dive into the more complex disk errors, it’s worth checking your disk usage to ensure that you haven’t simply run out of space. You can check your disk usage with the “df” command in the terminal.
$ df -h
This will show you a list of all mounted partitions and their disk usage. If you see that one of your partitions is full or close to full, you may need to delete some files or move them to another partition to free up space.
Check disk health
If your disk usage is not the issue, the next step is to check the health of your disk. You can use the “smartctl” command to check the S.M.A.R.T. (Self-Monitoring, Analysis and Reporting Technology) status of your disk.
$ sudo smartctl -a /dev/sda
Replace “/dev/sda” with the device name of your disk. The output will show you various statistics about your disk, including any errors or warnings. If you see any warnings or errors, you should back up your data immediately and consider replacing the disk.
Run a file system check
If your disk health is not the issue, the next step is to run a file system check. Almalinux uses the ext4 file system by default, which can be checked with the “fsck” command.
$ sudo fsck /dev/sda1
Replace “/dev/sda1” with the partition that you want to check. If fsck finds any errors, it will prompt you to fix them. Follow the prompts to fix any errors.
Repair a damaged partition table
If you are still experiencing disk errors after checking the health of your disk and file system, the issue may be a damaged partition table. You can use the “gdisk” command to repair a damaged partition table.
$ sudo gdisk /dev/sda
Replace “/dev/sda” with the device name of your disk. Press “x” to enter the expert menu, then “e” to verify and repair the partition table. Follow the prompts to repair the partition table.
Use a disk utility
If none of the above steps have resolved your disk errors, you may want to try using a disk utility like GParted or Disks. These utilities can help you manage your partitions, format disks, and perform other disk-related tasks.
Conclusion
Disk errors can be a frustrating experience, but with the right tools and knowledge, you can diagnose and fix them in Almalinux. By following the steps outlined in this blog post, you can ensure the health and stability of your system. Remember to always back up your important data before attempting any disk-related tasks.