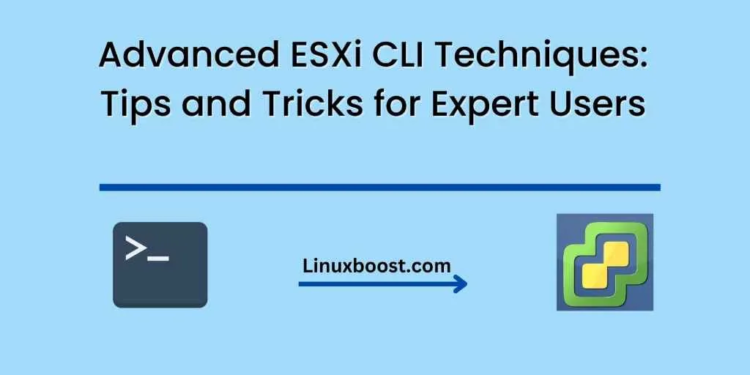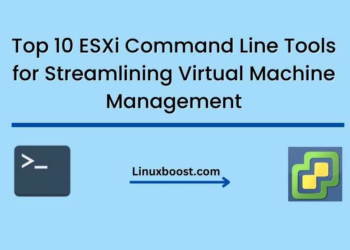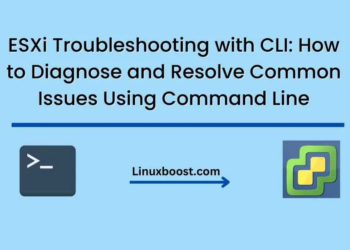ESXi is a powerful hypervisor that can be managed through various interfaces. While the web-based graphical user interface (GUI) is the primary method of managing ESXi hosts, the command-line interface (CLI) provides expert users with additional capabilities and flexibility. In this blog, we’ll explore some advanced ESXi CLI techniques that can help you become a more efficient and effective ESXi administrator.
- Customizing the CLI prompt By default, the ESXi CLI prompt displays the hostname, username, and working directory. However, you can customize the prompt to display additional information that is useful to you. For example, you can add the date and time to the prompt by setting the PS1 environment variable:
export PS1="\u@\h [\d \t] \w $ "
This will display the username, hostname, date, time, and working directory in the prompt.
- Using tab completion Tab completion is a powerful feature that can save you time and reduce errors when typing commands. To use tab completion in the ESXi CLI, simply start typing a command or filename and press the Tab key. ESXi will automatically complete the command or filename for you, or display a list of possible options if there are multiple matches.
- Using command history The ESXi CLI maintains a history of the commands you have entered, which you can access using the up and down arrow keys. This can save you time by allowing you to easily repeat previous commands or modify them as needed.
- Redirecting output By default, the output of ESXi CLI commands is displayed on the screen. However, you can redirect the output to a file or another command using the redirection operator (>). For example, to redirect the output of the ls command to a file called “files.txt”, you would enter:
ls > files.txt
You can also append output to a file using the append operator (>>):
ls >> files.txt
- Using pipes Pipes allow you to take the output of one command and use it as input for another command. For example, to display the size of all files in the current directory in a human-readable format, you could use the following command:
ls -lh | awk '{print $5}'
This command uses the ls command to list all files in the current directory, the -lh option to display the size of each file in a human-readable format, and the awk command to extract the fifth column (which contains the file size) and display it on the screen.
- Managing virtual machines The ESXi CLI provides a wide range of commands for managing virtual machines, including starting, stopping, cloning, and migrating VMs. For example, to start a VM with the ID “vm-123”, you would enter:
vim-cmd vmsvc/power.on vmid
You can also clone a VM using the following command:
vim-cmd vmsvc/clone vmid /vmfs/volumes/datastore/newvm/newvm.vmx
This will create a new VM with the same hardware configuration as the original VM, but with a new name and virtual machine configuration file.
- Managing networking ESXi CLI commands can also be used to manage networking on your ESXi host. For example, to display information about the network adapters on your host, you can use the esxcli network nic list command:
esxcli network nic list
You can also configure networking settings using the esxcli network command, such as configuring the IP address of a network interface:
esxcli network ip interface ipv4 set -i vmk0 -I 192.168.1.100 -N
- Managing storage Another important aspect of ESXi management is storage. The ESXi CLI provides many commands for managing storage devices and virtual disks. For example, to list all the storage devices connected to your ESXi host, you can use the esxcli storage core adapter list command:
esxcli storage core adapter list
You can also manage virtual disks using the vmkfstools command. For example, to create a new virtual disk with a size of 10 GB, you can use the following command:
vmkfstools -c 10G /vmfs/volumes/datastore/newdisk.vmdk
- Managing ESXi host settings ESXi CLI commands can also be used to manage various settings on your ESXi host, such as time and date, firewall settings, and user accounts. For example, to display the current date and time on your ESXi host, you can use the following command:
You can also manage firewall settings using the esxcli network firewall command. For example, to allow incoming SSH traffic, you can use the following command:
esxcli network firewall ruleset set -e true -r sshServer
- Automating tasks with scripts One of the most powerful features of the ESXi CLI is the ability to automate tasks using scripts. Scripts allow you to perform complex tasks, such as backing up virtual machines, configuring networking settings, and monitoring system performance. You can use various scripting languages, such as Bash, Python, and PowerShell, to create scripts for your ESXi environment.
Conclusion
The ESXi CLI provides expert users with many powerful and flexible features for managing ESXi hosts. By using advanced techniques such as customizing the prompt, using tab completion and command history, redirecting output, using pipes, managing virtual machines and networking, managing storage, managing ESXi host settings, and automating tasks with scripts, you can become a more efficient and effective ESXi administrator. With practice and experience, you can master the ESXi CLI and unlock its full potential for managing your virtual infrastructure.