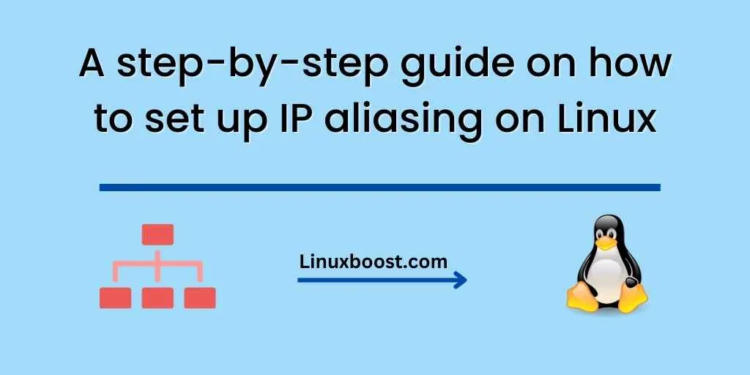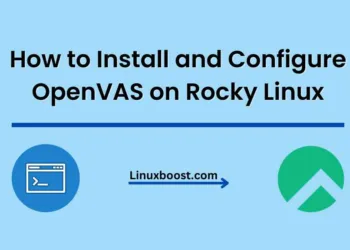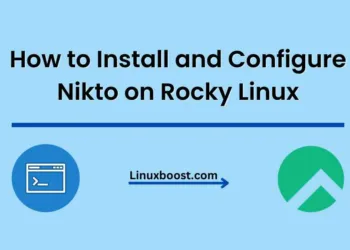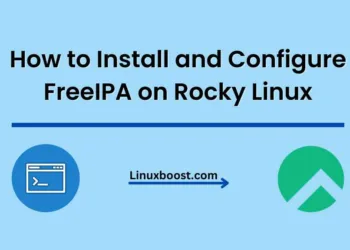In some situations, you might need to configure multiple IP addresses on a single Linux network interface. This can be done using IP aliasing, which allows you to assign multiple IP addresses to one network interface. In this tutorial, we’ll explain the benefits of using multiple IP addresses and provide a step-by-step guide on how to set up IP aliasing on Linux.
Why create multiple IP addresses?
There are several reasons why you might want to create multiple IP addresses on a single network interface:
- Hosting multiple websites: If you’re running a web server with multiple domains, you can assign a unique IP address to each domain on the same server, making it easier to manage and troubleshoot issues.
- Network isolation: Assigning multiple IP addresses can help isolate network traffic for specific applications or services, improving security and performance. This is particularly useful when setting up a database server or a file server.
- Load balancing: Multiple IP addresses can be used for load balancing and redundancy purposes, ensuring that your services remain available even if one IP address becomes unreachable.
- Testing and development: You can use multiple IP addresses to create separate environments for testing and development, making it easier to test network configurations and applications without affecting production systems.
Step-by-step guide
Follow these steps to configure multiple IP addresses on a single Linux network interface:
- Identify the network interface: First, identify the network interface you want to configure multiple IP addresses on. You can use the
ip addrcommand to display information about your network interfaces. The output should show your primary network interface (e.g.,eth0orens3). - Create an IP alias: To create an IP alias, use the
ip addr addcommand followed by the new IP address and the interface name. For example, to add the IP address192.168.1.2to theeth0interface, run:
sudo ip addr add 192.168.1.2/24 dev eth0Replace 192.168.1.2 with your desired IP address and eth0 with
your network interface name. The /24 is the subnet mask in CIDR notation, which you can change based on your network requirements.
- Verify the IP alias: To verify that the IP alias has been created successfully, use the
ip addrcommand again. You should see the new IP address listed under the network interface. - Make the IP alias persistent: The IP alias created in step 2 will not survive a system reboot. To make it persistent, edit the network configuration file for your Linux distribution:
- Debian/Ubuntu: Edit the
/etc/network/interfacesfile and add the following lines:arduino
- Debian/Ubuntu: Edit the
auto eth0:1
iface eth0:1 inet static
address 192.168.1.2
netmask 255.255.255.0
RHEL/CentOS/AlmaLinux: Edit the /etc/sysconfig/network-scripts/ifcfg-eth0 file (replace eth0 with your network interface name) and add the following lines:
DEVICE=eth0:1
BOOTPROTO=static
ONBOOT=yes
IPADDR=192.168.1.2
NETMASK=255.255.255.0Replace the IP address, netmask, and interface name with the appropriate values for your configuration.
Restart the network service: To apply the changes, restart the network service:
- Debian/Ubuntu:
sudo systemctl restart networking
RHEL/CentOS/AlmaLinux:
sudo systemctl restart networkConclusion
Creating multiple IP addresses on a single Linux network interface is a useful technique for managing network traffic, hosting multiple websites, and isolating applications. By following the step-by-step guide in this tutorial, you can easily configure IP aliasing on your Linux system.
Now that you’re familiar with IP aliasing, you may want to explore other Linux networking topics, such as how to configure and manage network settings in Ubuntu, how to set up a VPN server, or how to secure your system with firewall and AppArmor policies. Each of these topics will help you further enhance your Linux networking skills and build a more robust, secure, and efficient network environment.